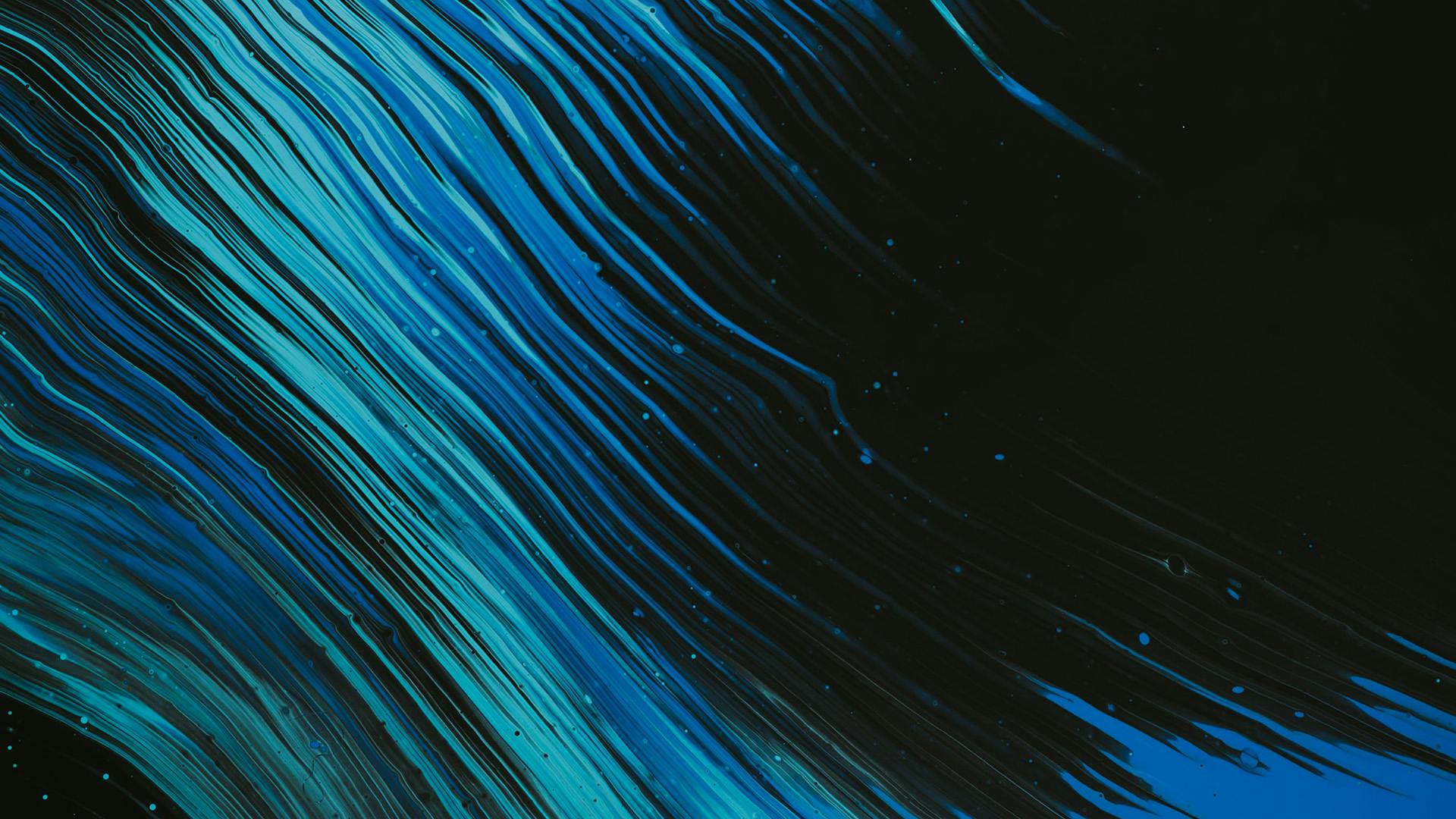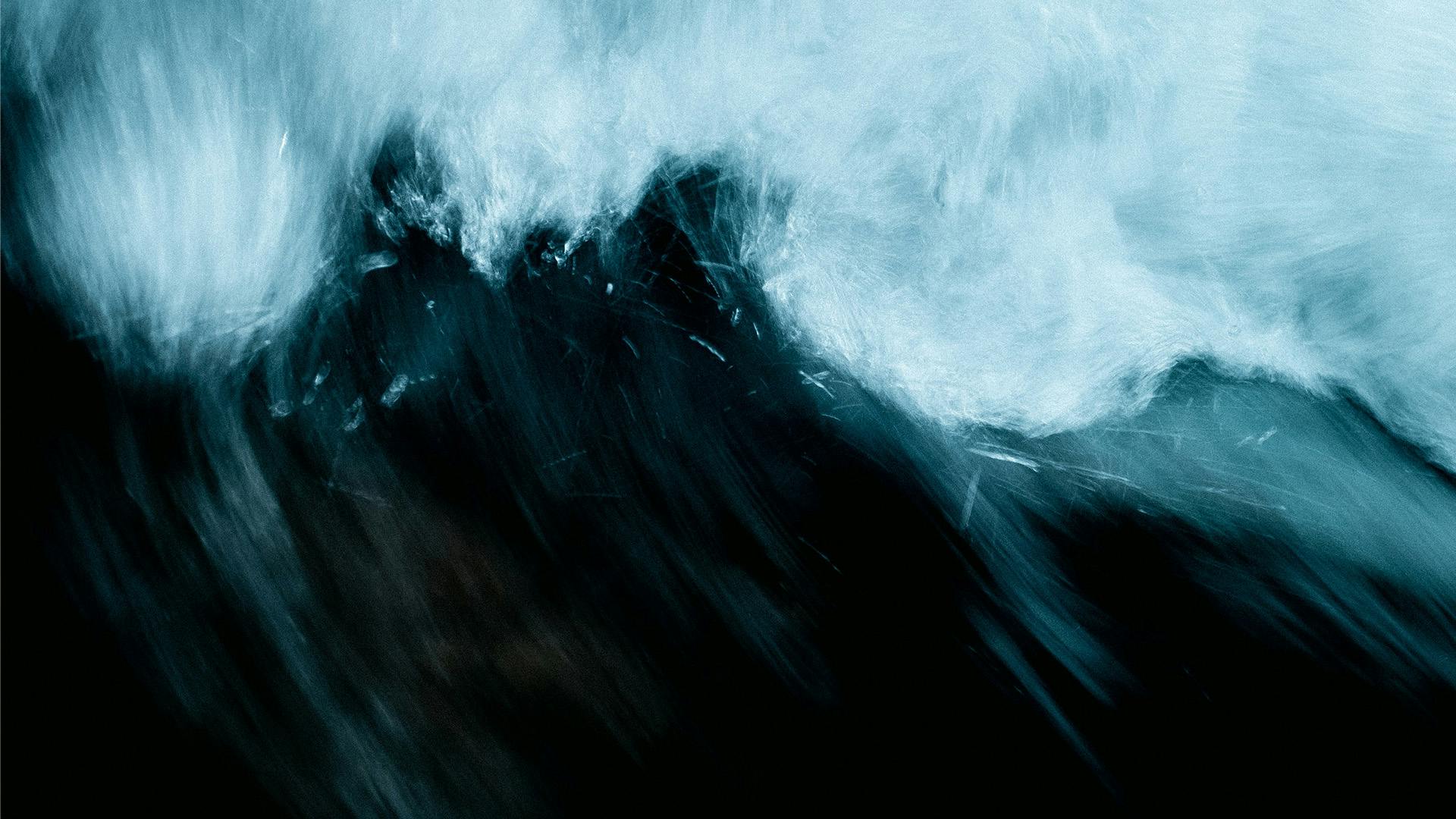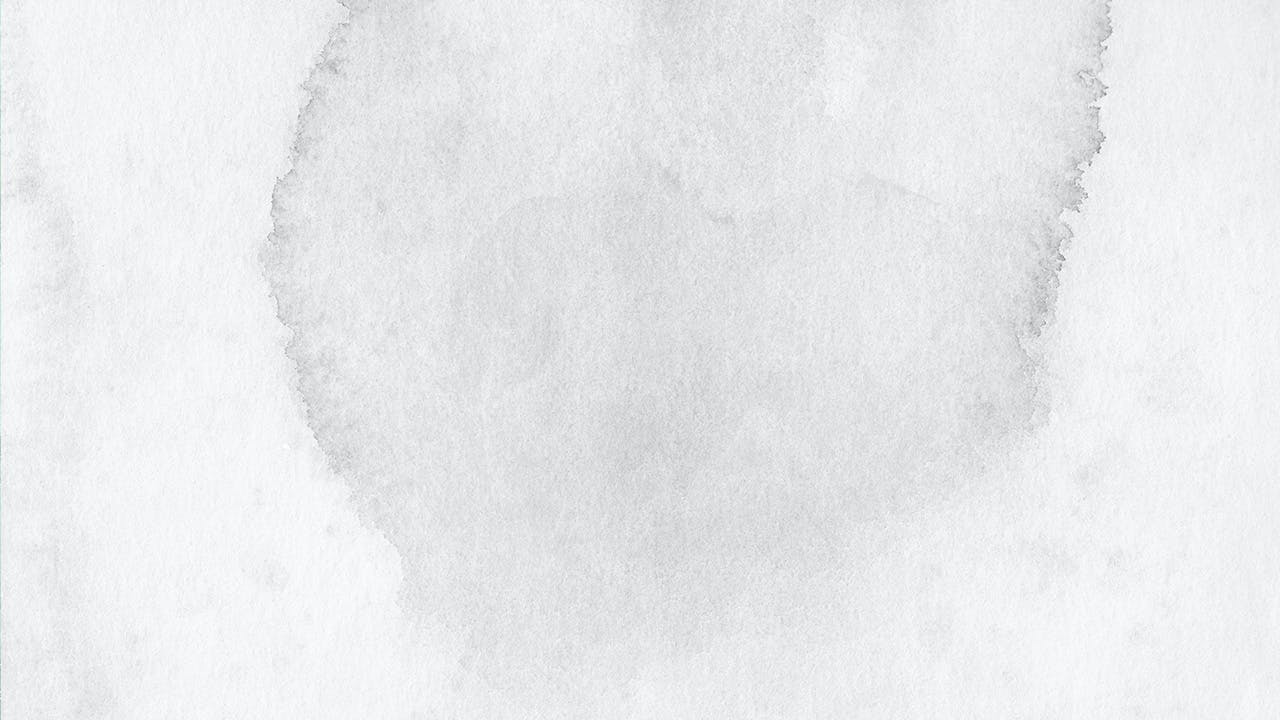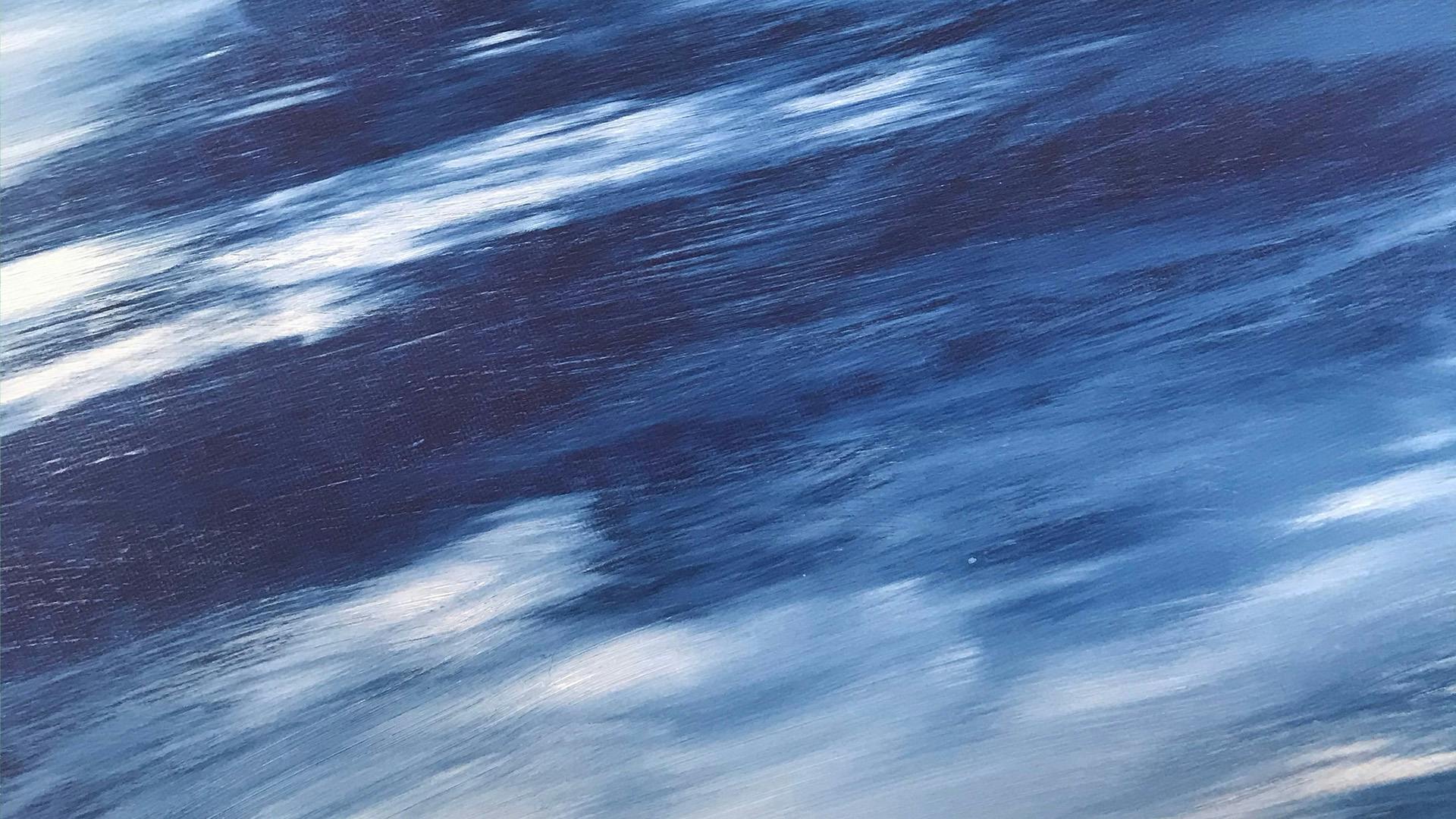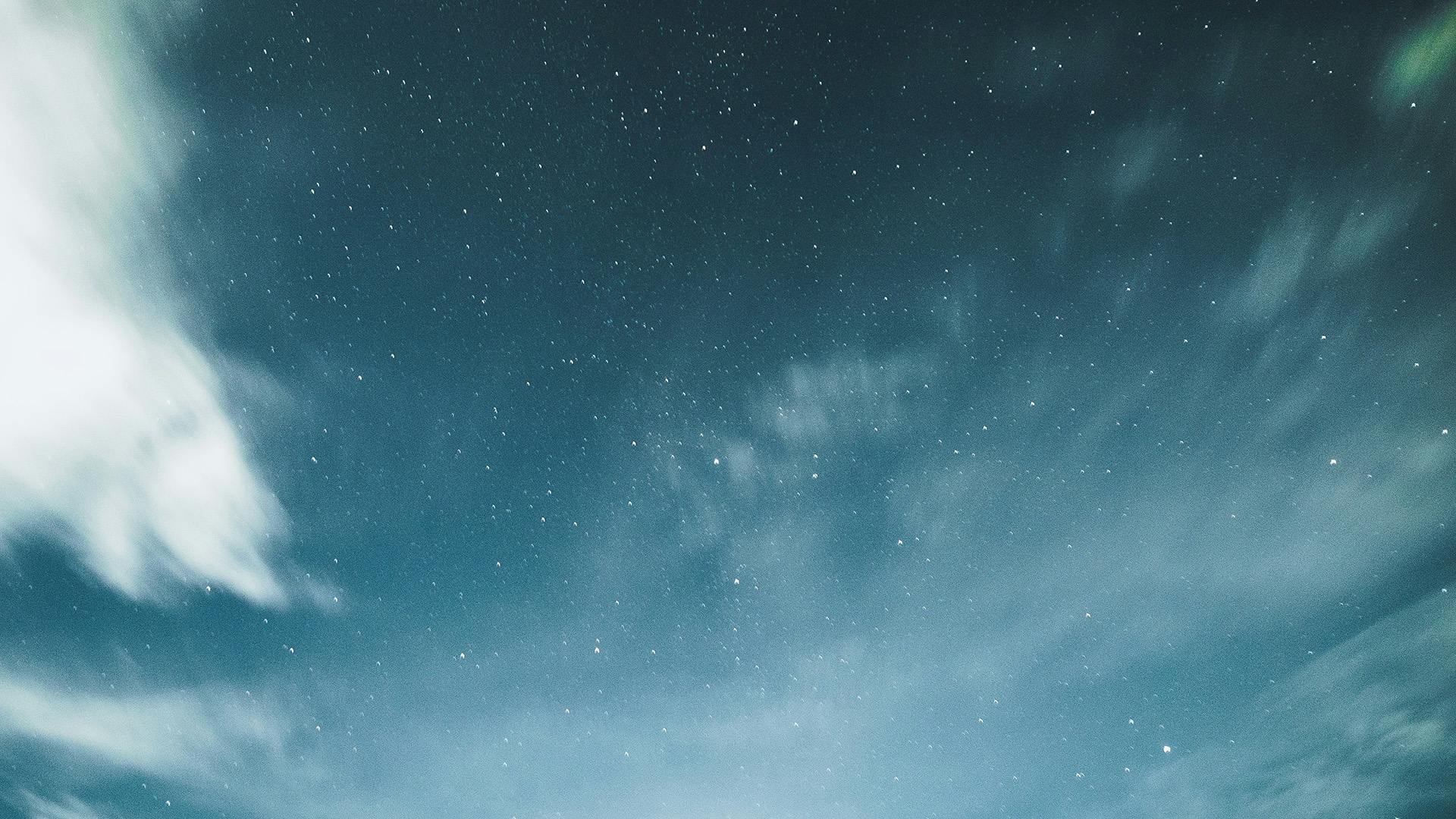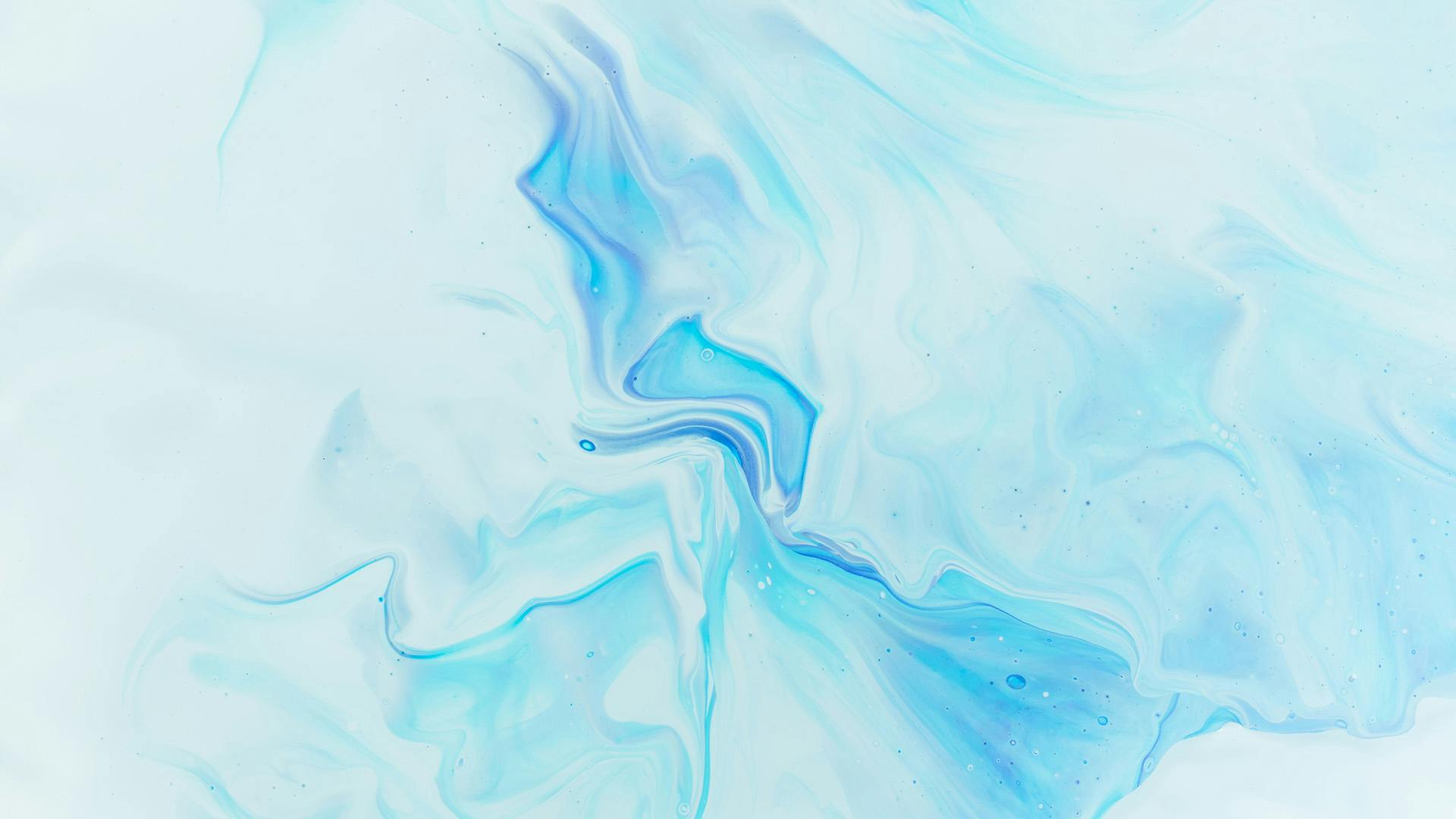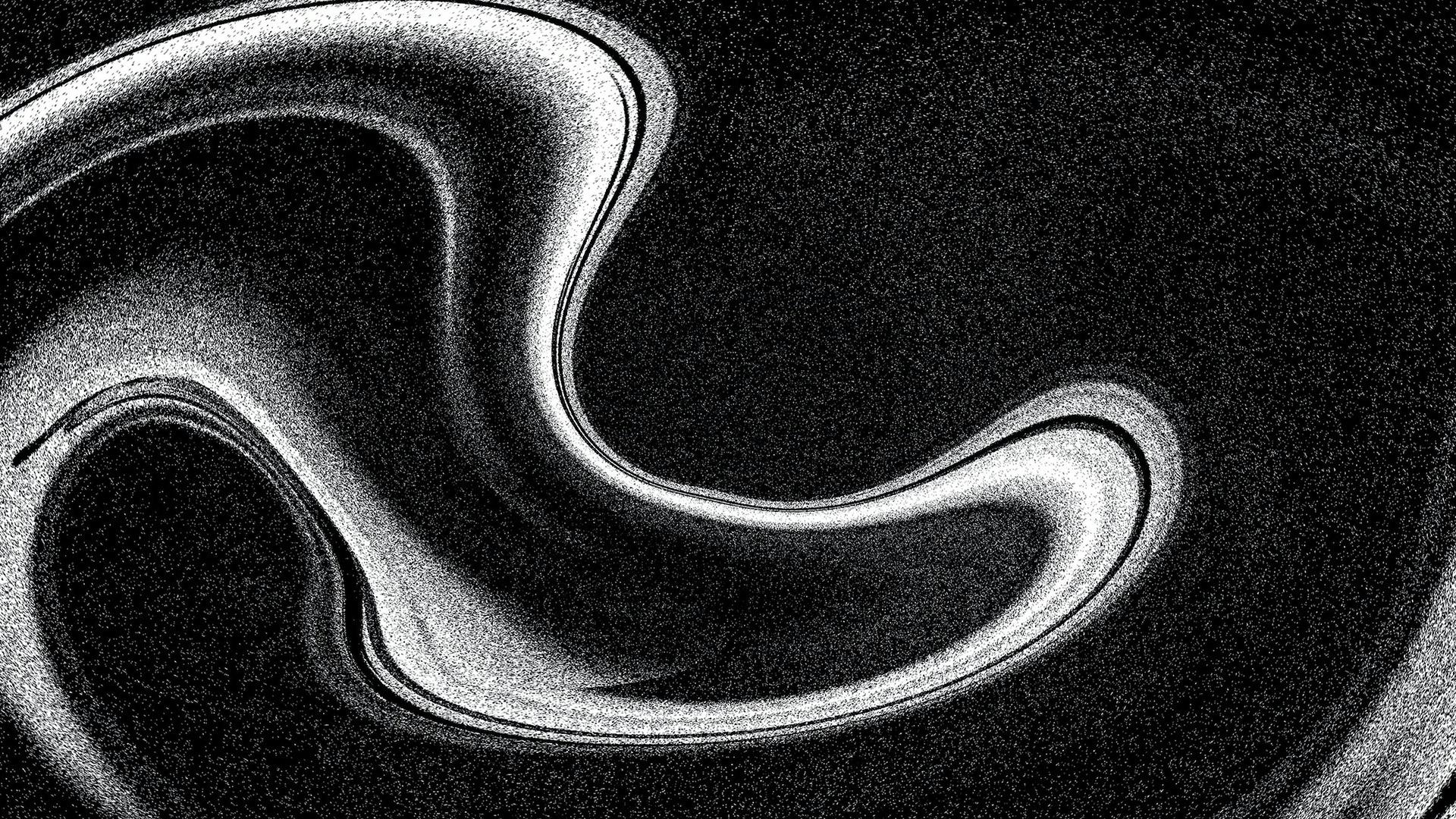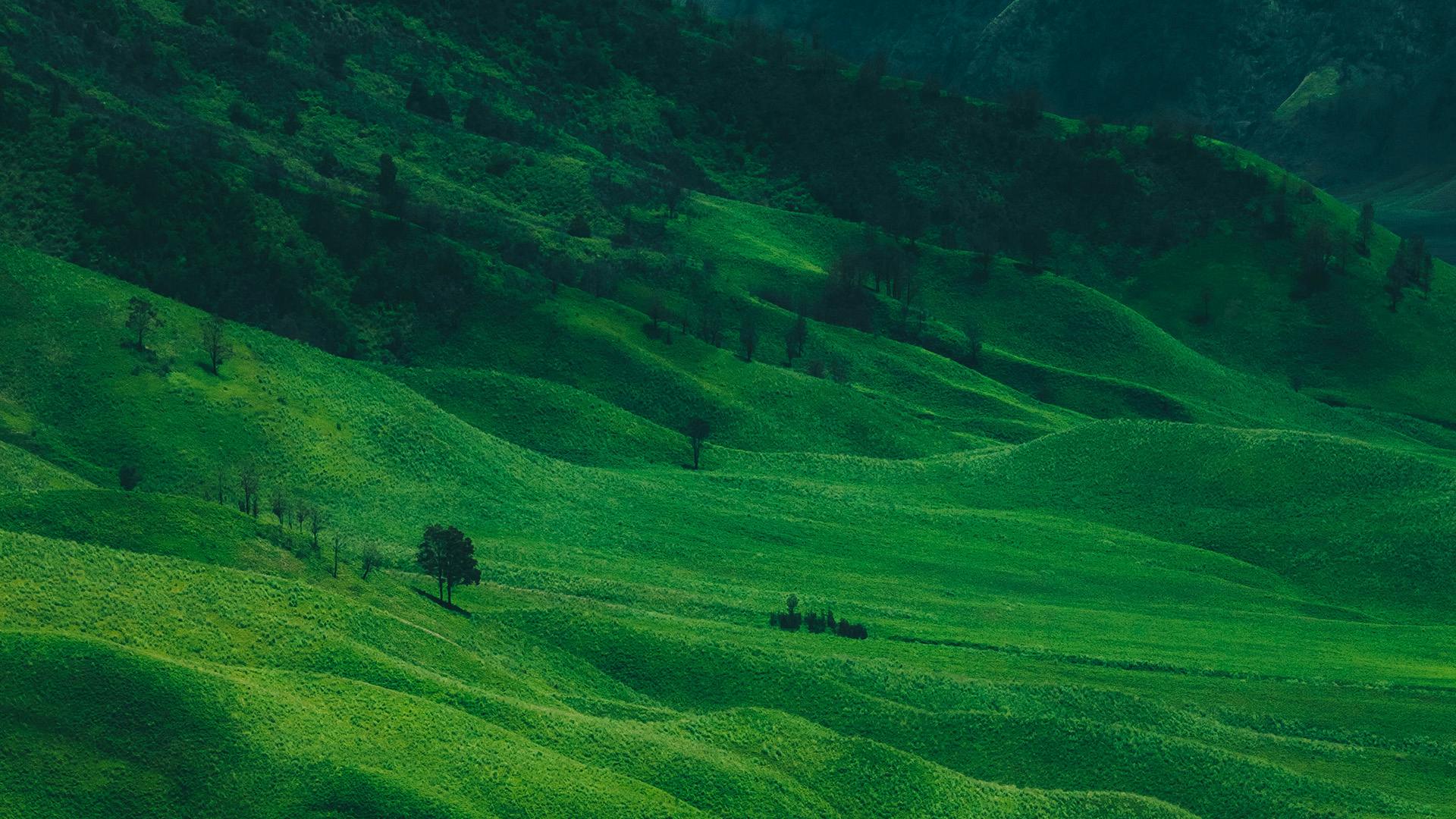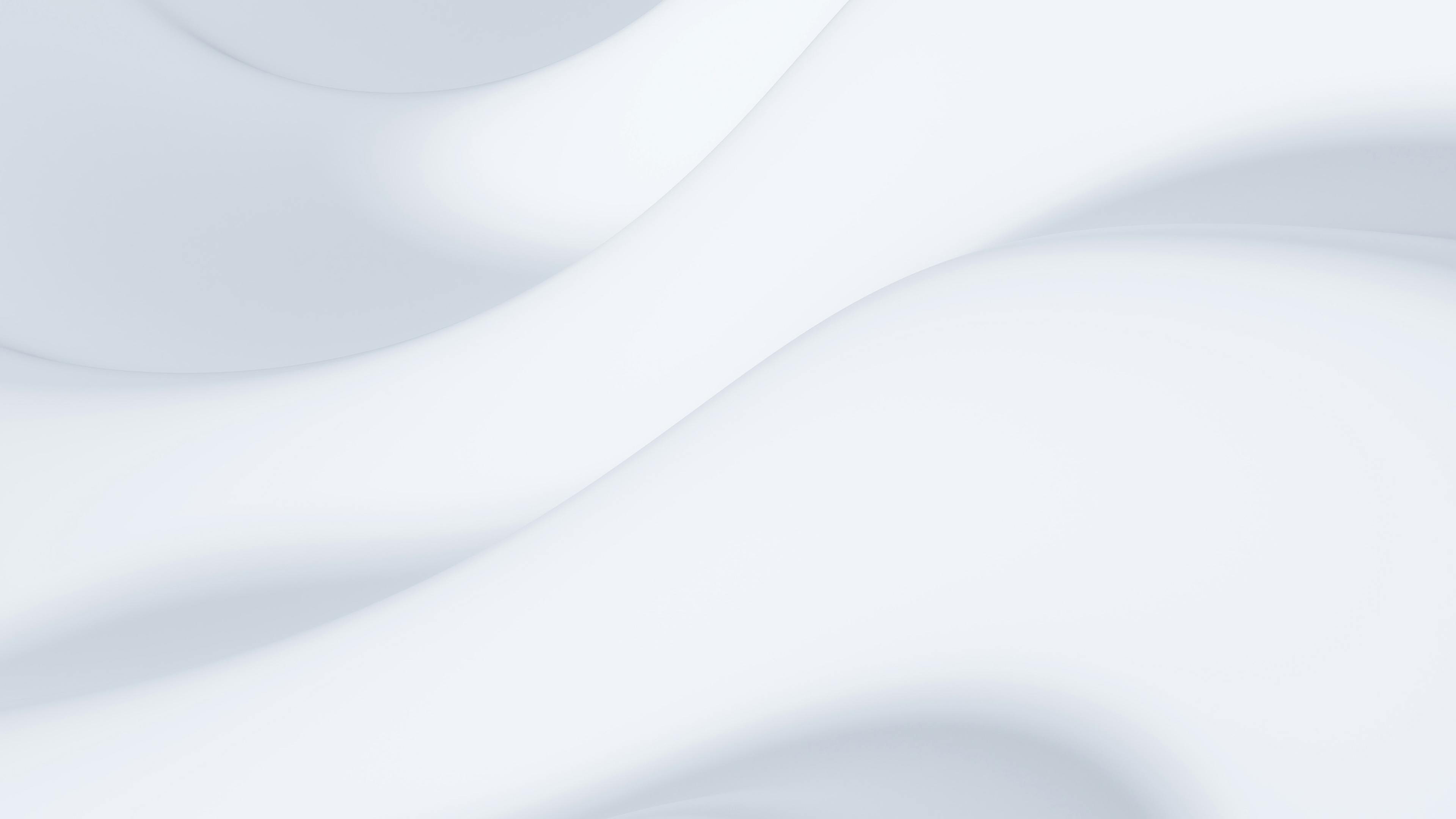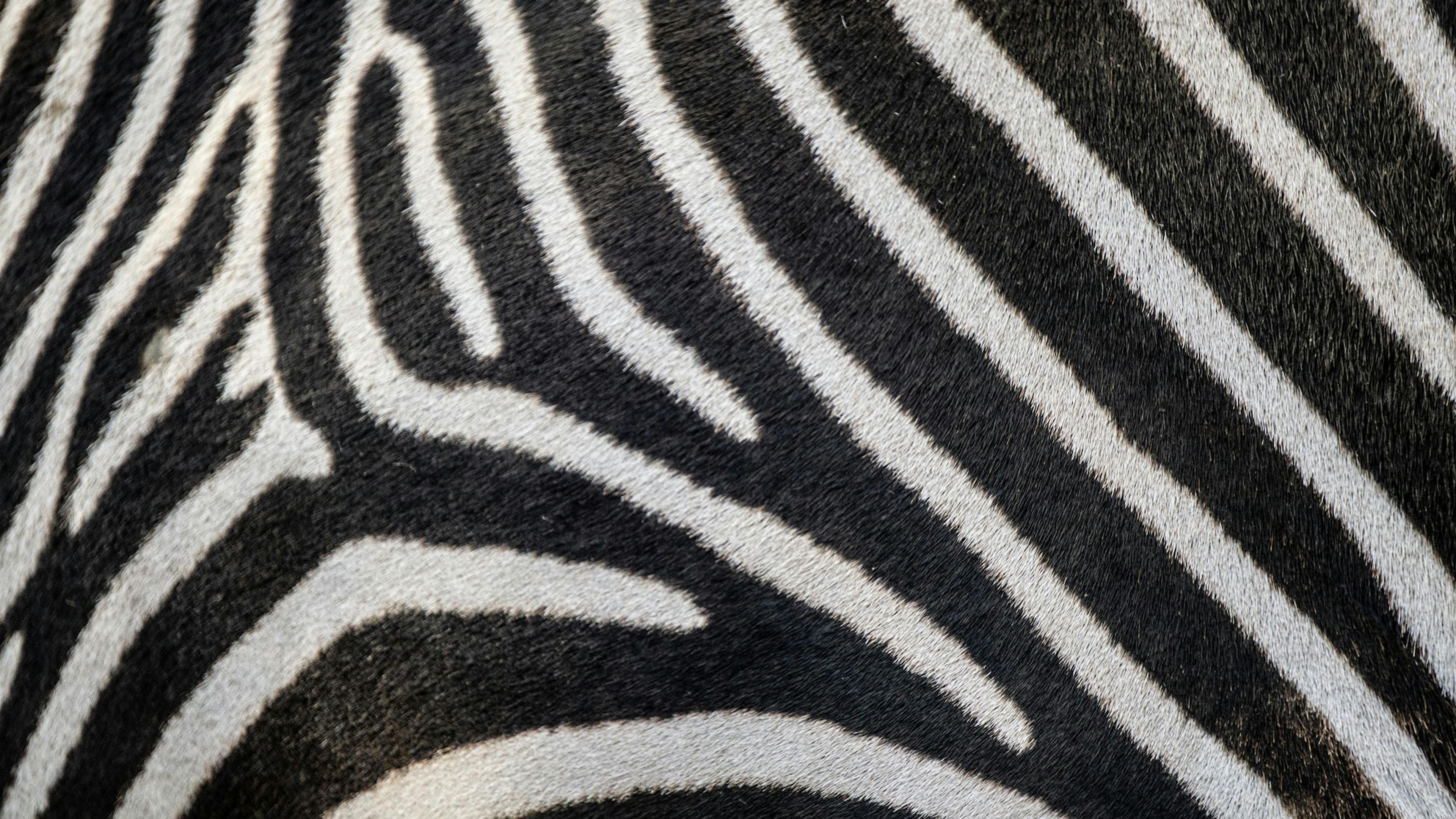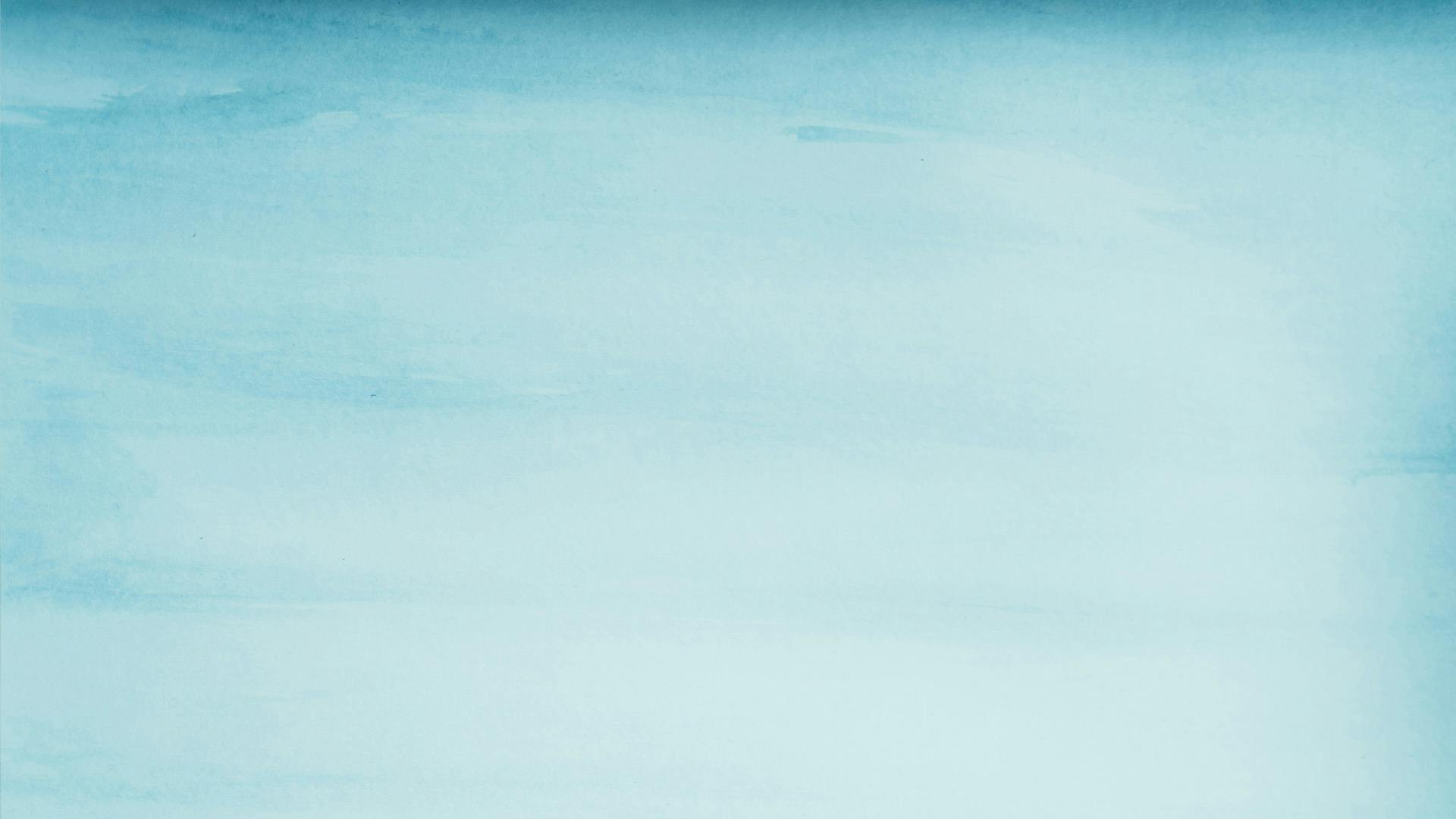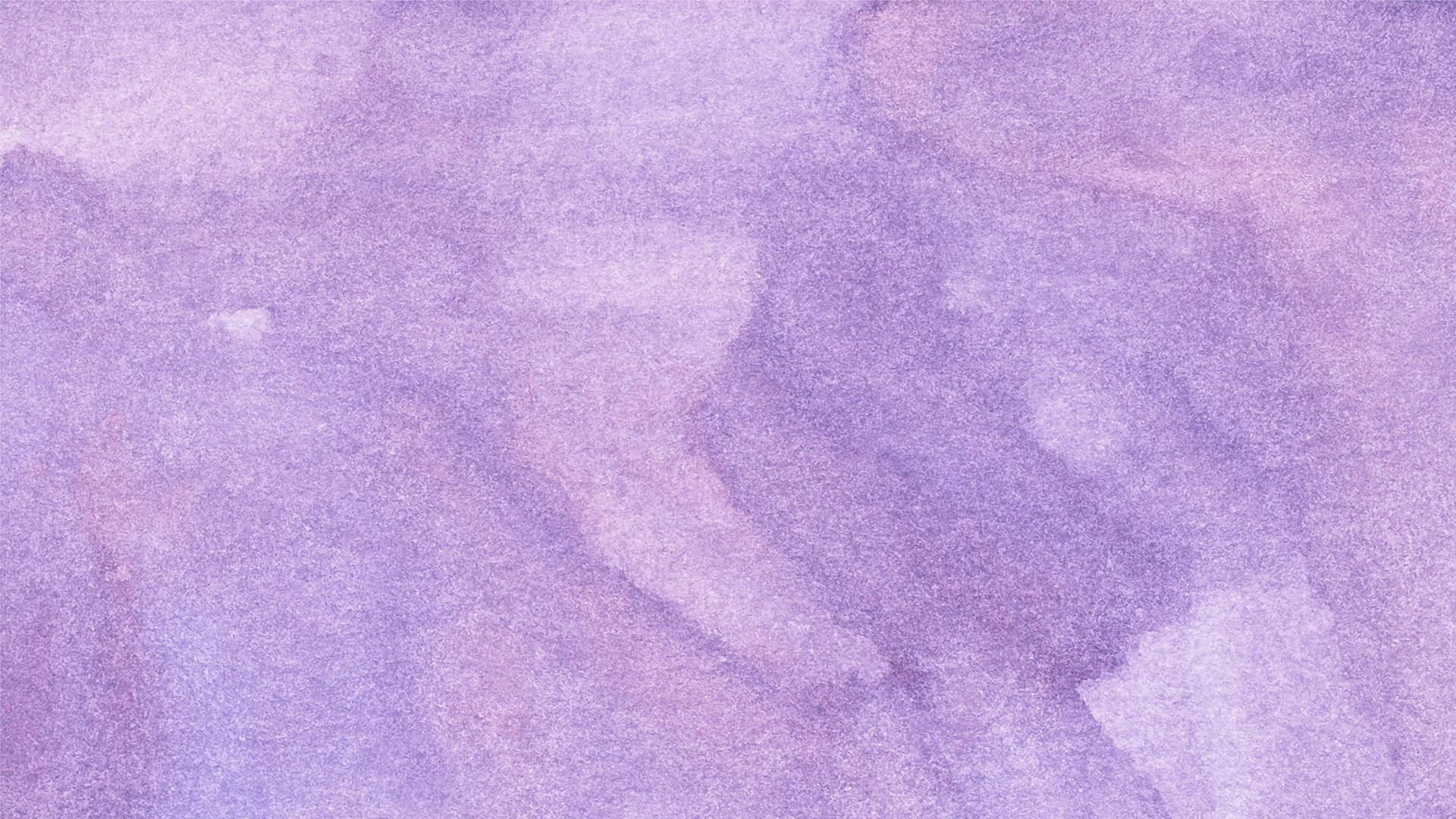Ladda ned gratis virtuella bakgrunder
Hitta snygga, coola och fina bakgrundsbilder för ditt nästa webbinarie eller digitala möte. Ladda ned gratis och använd på Univid, Google Meet, Teams, Zoom, mm.

Hur du använder en virtuell bakgrund i Univid
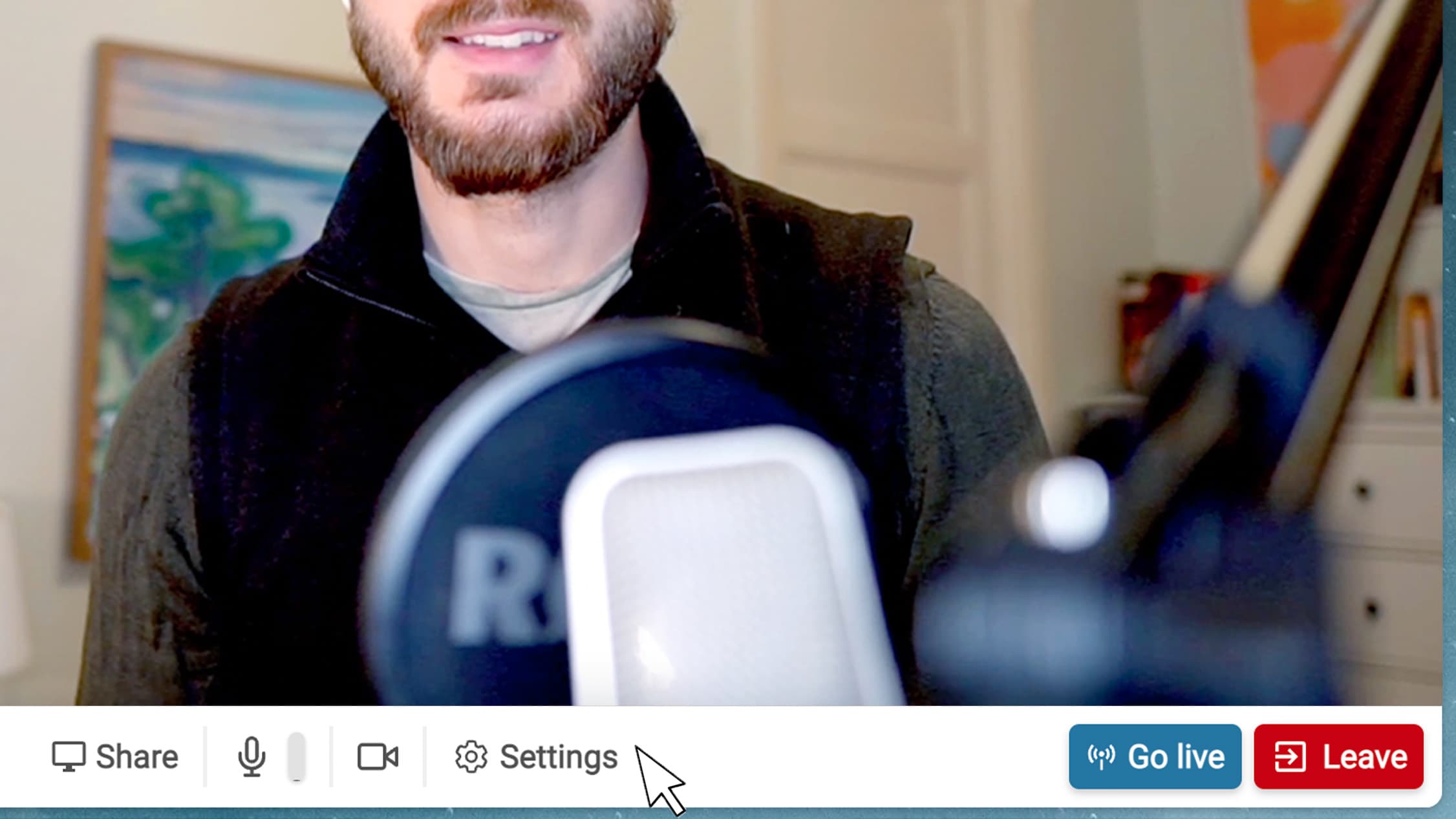
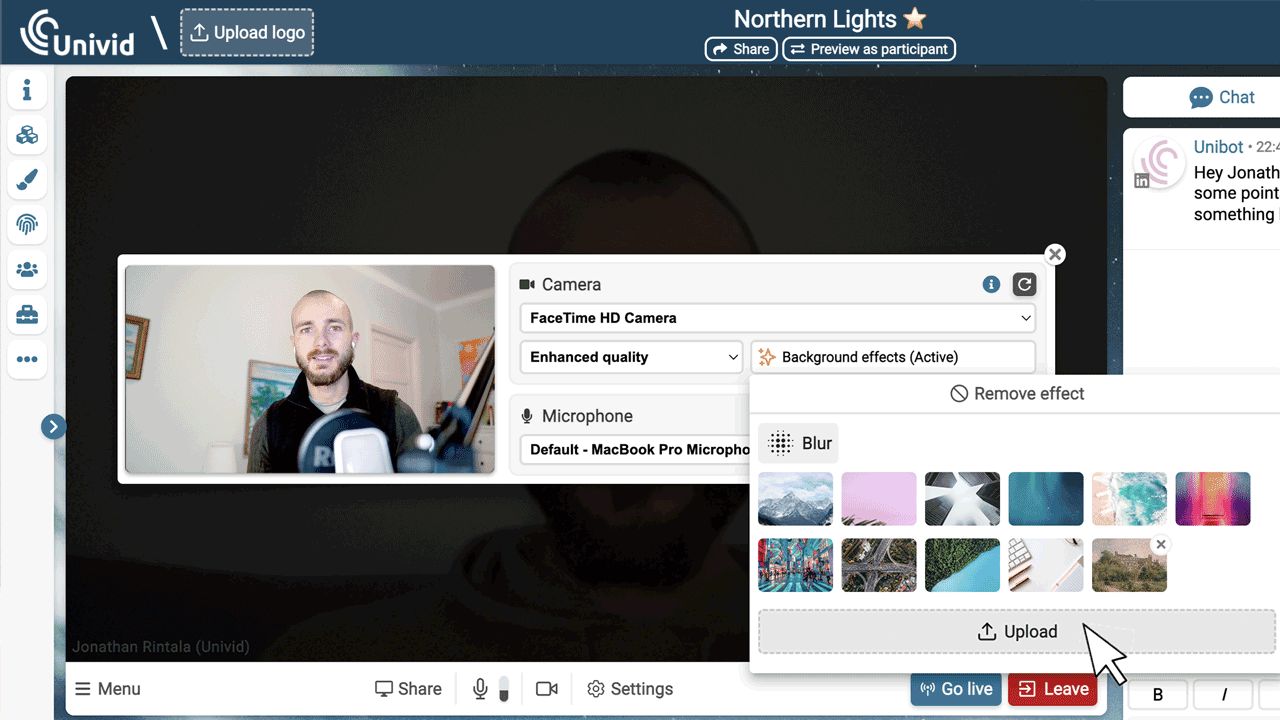
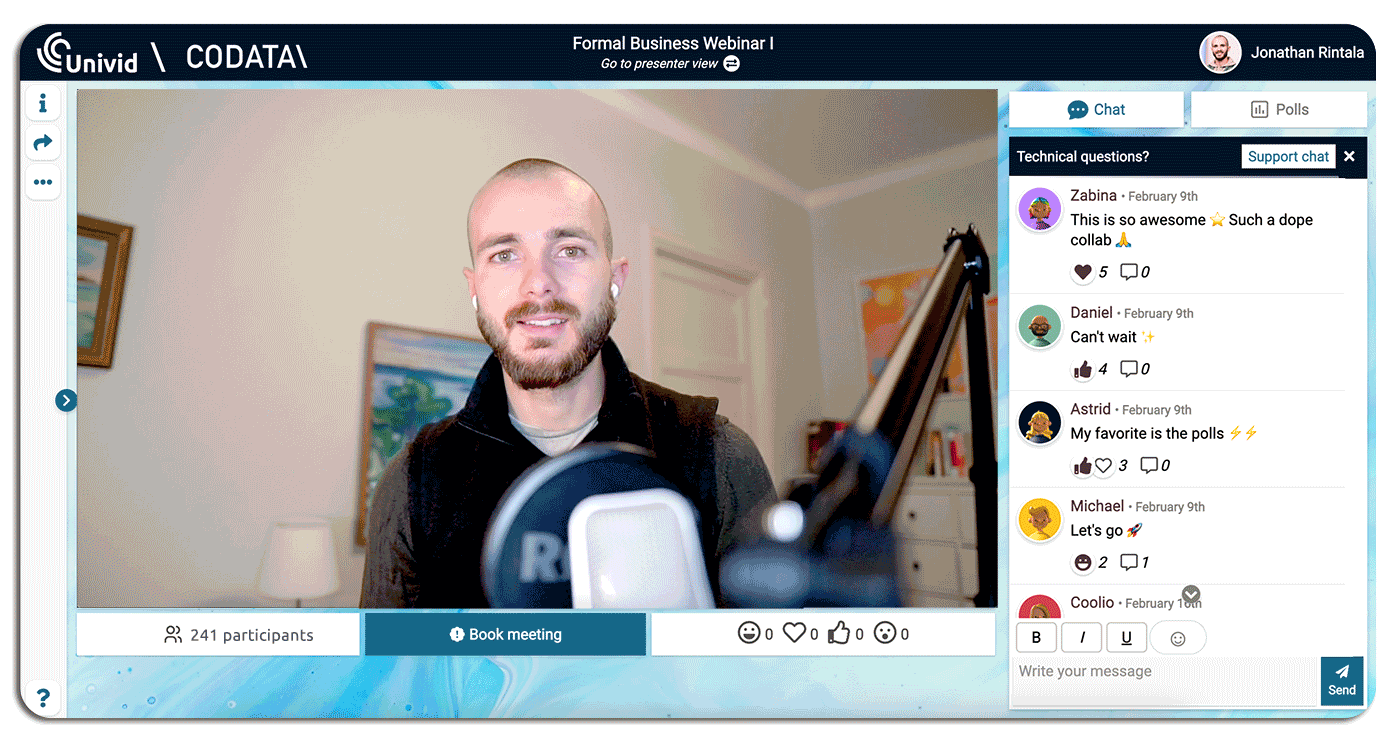
Vanliga frågor (FAQs)
Q: Vad är en virtuell bakgrund?
En virtuell bakgrund är en bild som används som bakgrund i ett möte eller ett webinarverktyg som Univid. Det låter paneldeltagaren visa en anpassad bakgrund istället för sin riktiga - antingen för att göra mötet mer personligt, eller dölja distraktioner.
Q: Hur använder jag en virtuell bakgrund?
För att använda en virtuell bakgrund - ladda ner en från ett befintligt bibliotek eller skapa din egen bakgrundsbild. Hitta sedan en inställning som heter 'bakgrundseffekter' i ditt webinar- eller mötesverktyg och välj önskad bakgrund. Beroende på din programvara kan det här alternativet vara placerat någon annanstans och kräva ytterligare plugins.
Q: Var kan jag hitta bakgrundsbilder att ladda ned?
Du kan hitta virtuella bakgrundsbilder att ladda ned från flera olika källor, bland annat i Univid:s bibliotek av bakgrundsbilder, där du kan utforska bilder att ladda ned helt gratis. Dessa bakgrunder är högupplösta och anpassade för digitala möten eller webinarier - kategoriserade i olika teman.
Q: Hur fungerar virtuella bakgrunder?
Virtuella bakgrunder fungerar genom att separera en person från deras bakgrund med hjälp av ett datorprogram, typiskt sätt din mötes- eller webinarplattform. Den fysiska bakgrunden ersätts sedan med en virtuell bild i programvaran. Således kan distraktioner enkelt elimineras utan behov av en greenscreen eller annan utrustning.
Q: Hur lägger man till en virtuell bakgrund i Zoom?
Att lägga till en virtuell bakgrund i Zoom kräver att du öppnar inställningarna. Navigera sedan till fliken 'Virtuell bakgrund', klicka på '+'-knappen för att ladda upp en bild från din dator och välj sedan den önskade bilden. Nu läggs din bakgrund till i Zoom-mötet eller webinariet.
Q: Kan jag använda dessa virtuella bakgrunder på andra webinarplattformar?
Ja. Du är fri att använda dessa virtuella bakgrunder i vilken mötesverktyg eller webinarplattform du vill. Det inkluderar Zoom, Google Meet, Microsoft Teams och såklart, Univid. Alla bakgrundsbilderna går att använda för kommersiellt bruk.