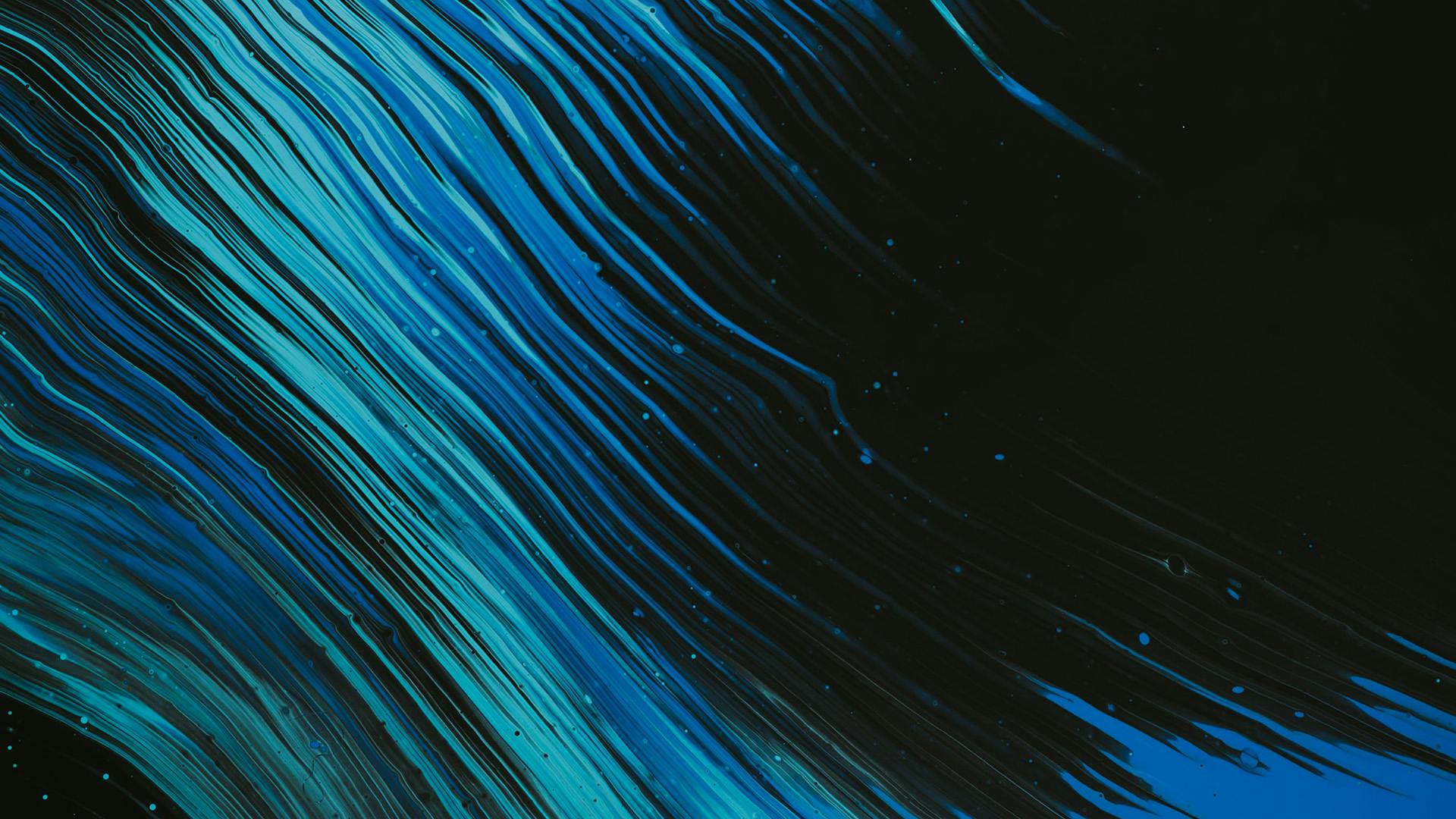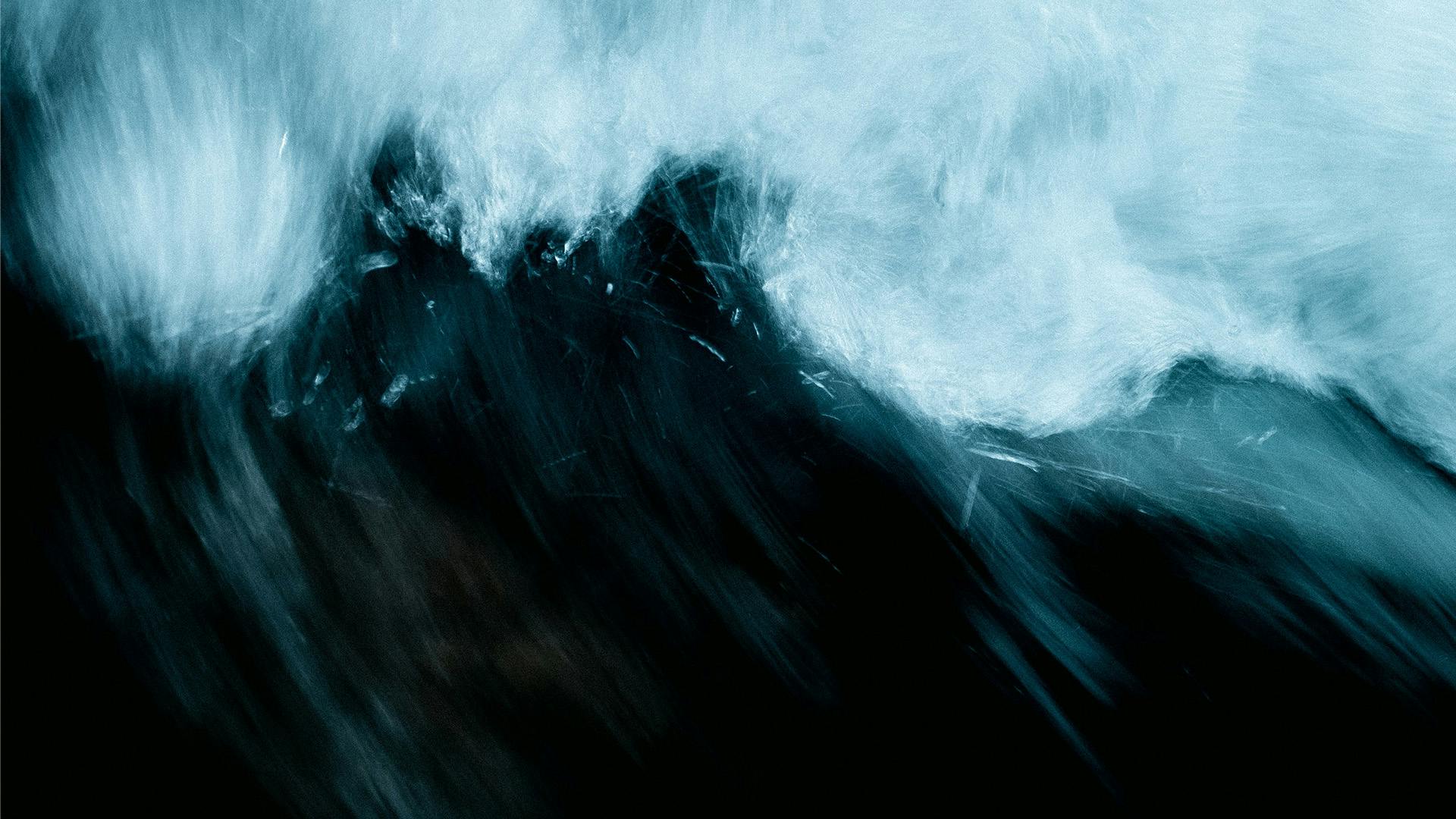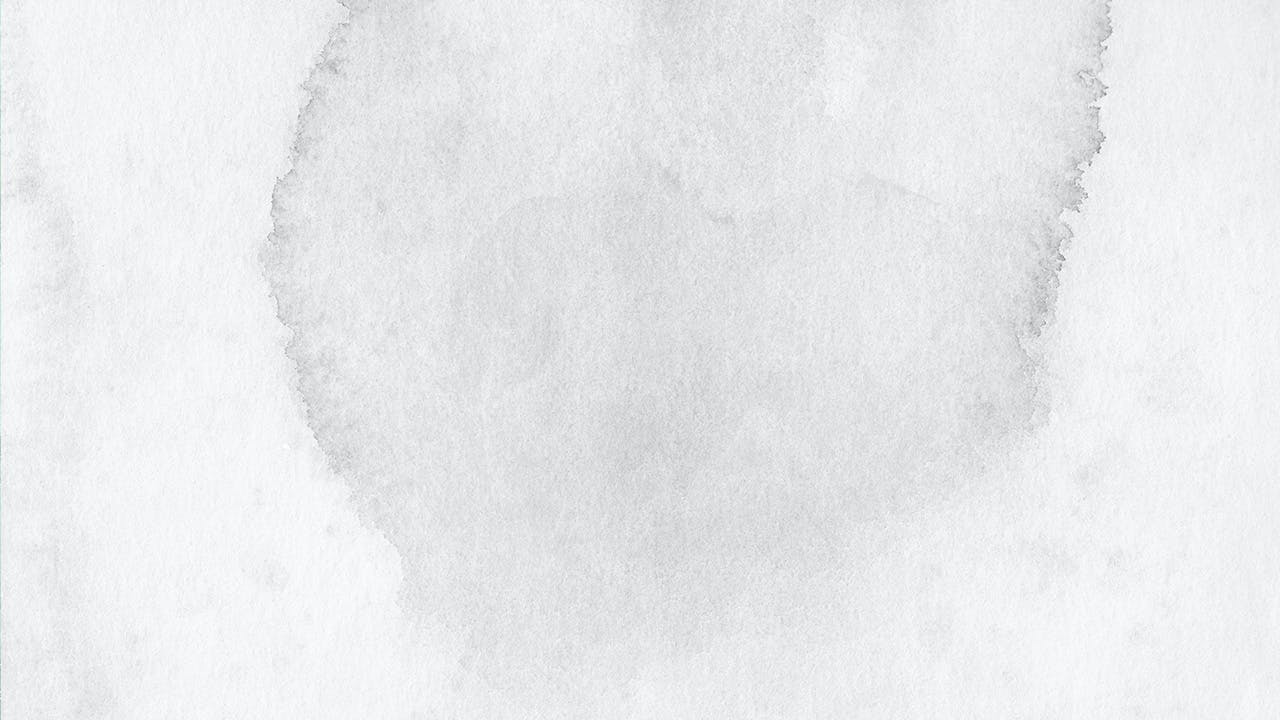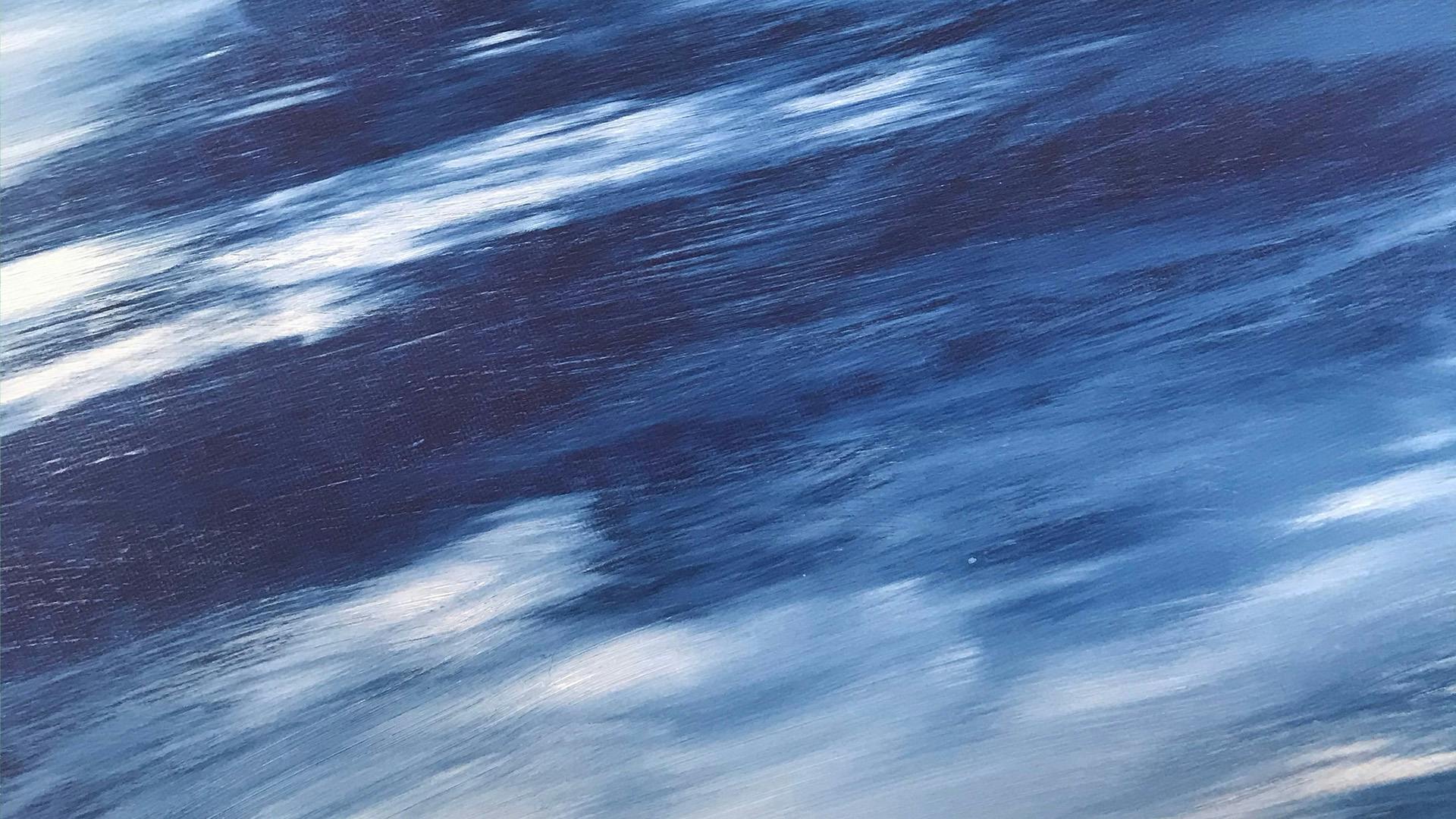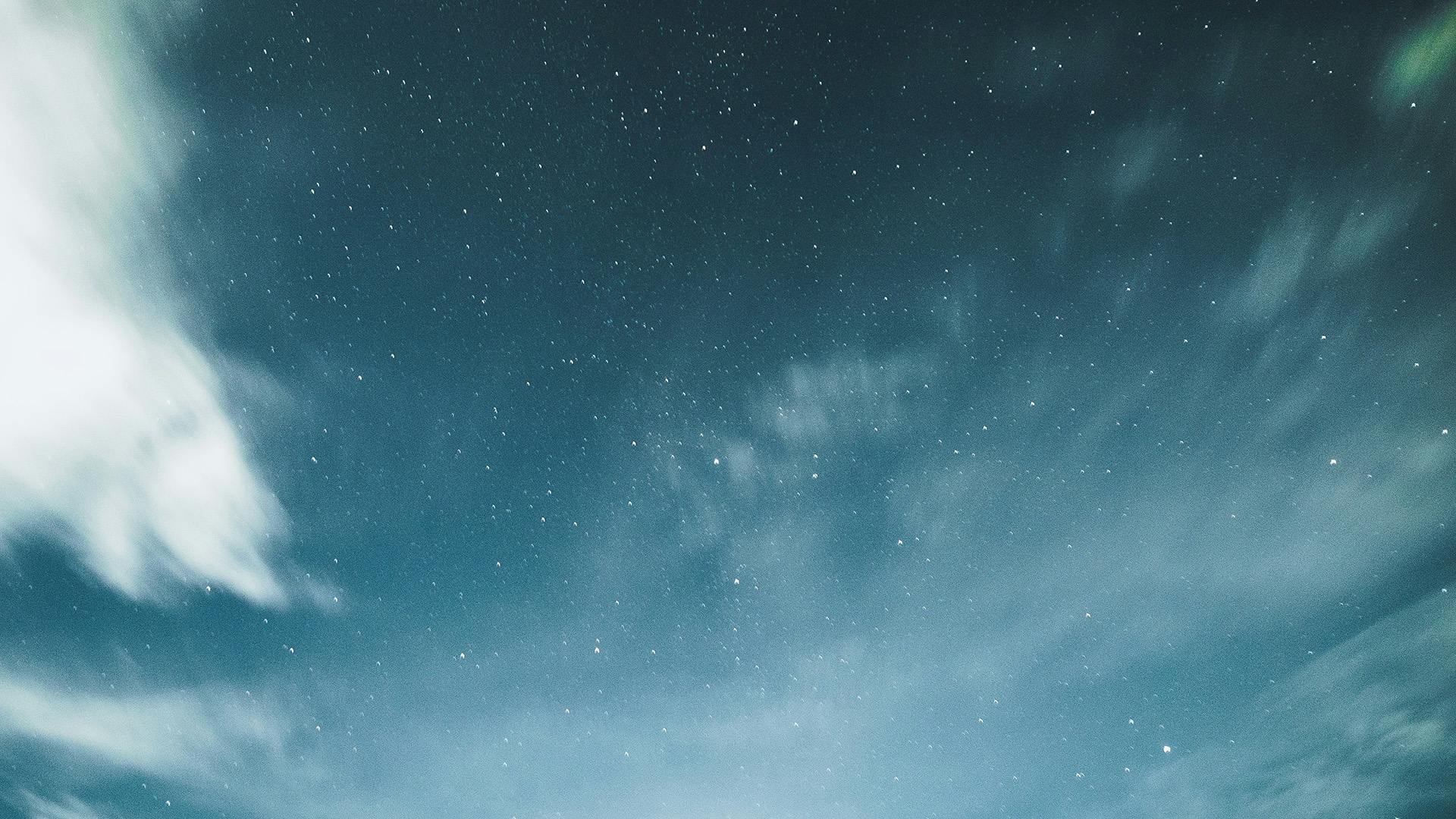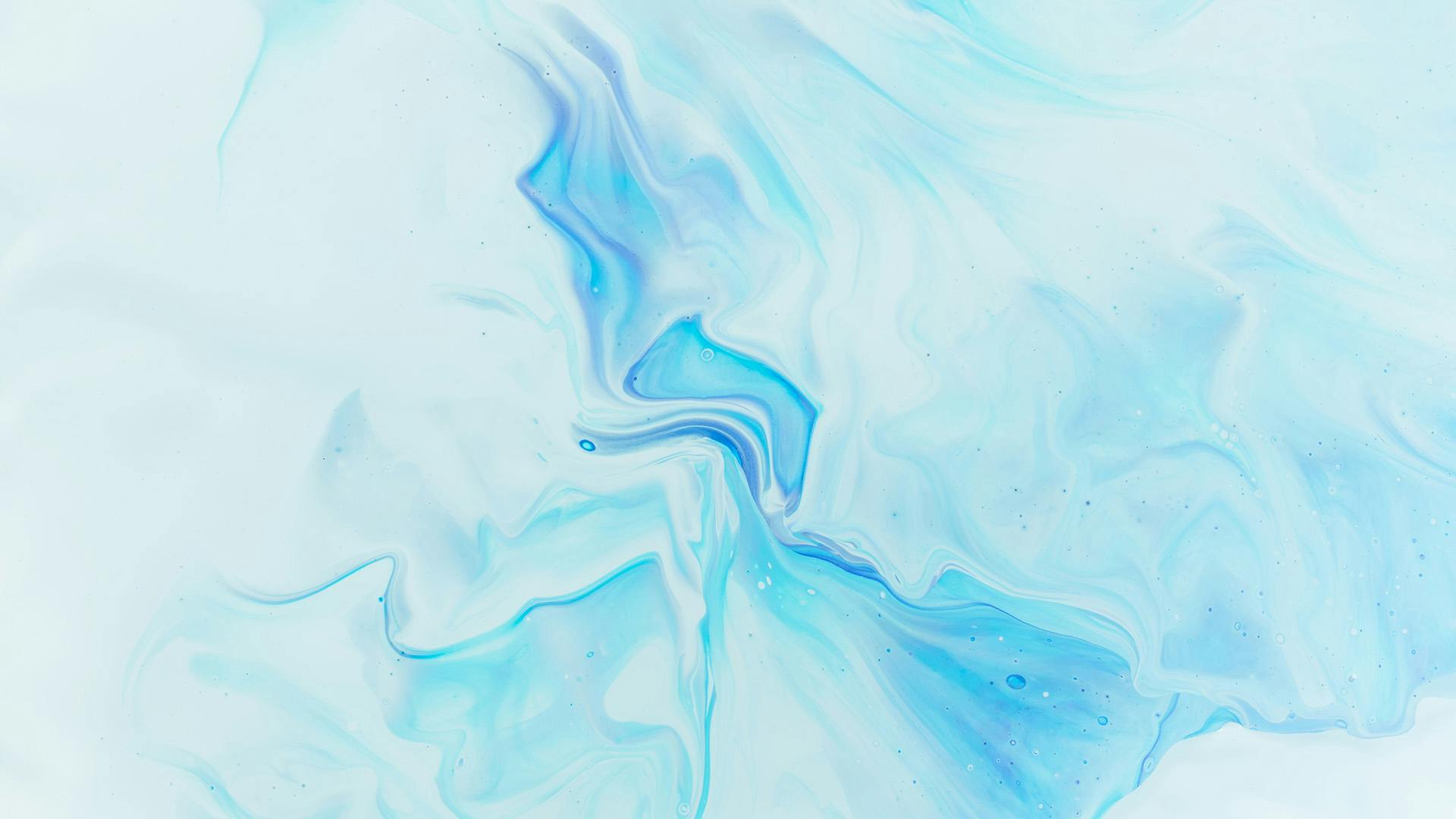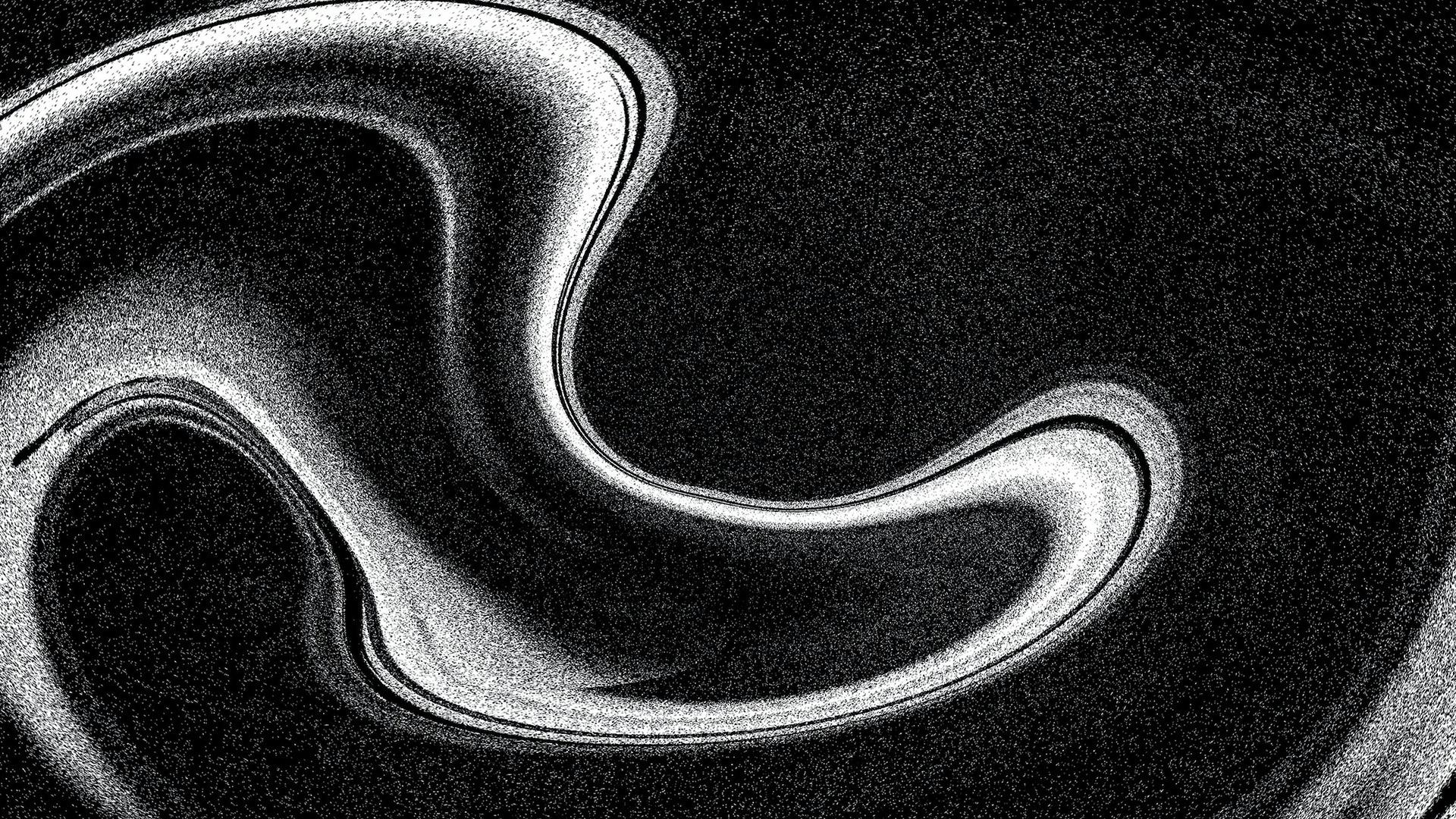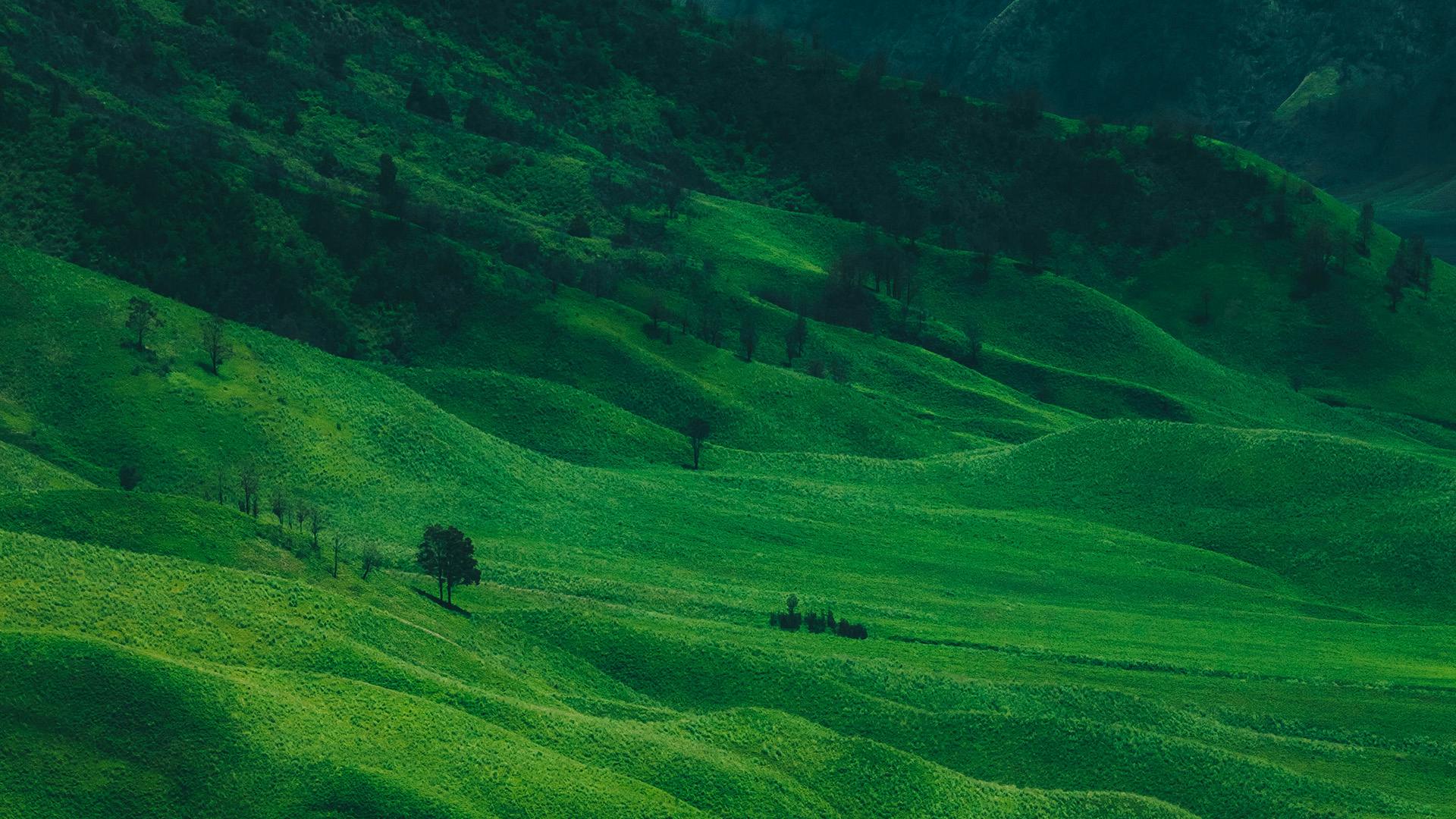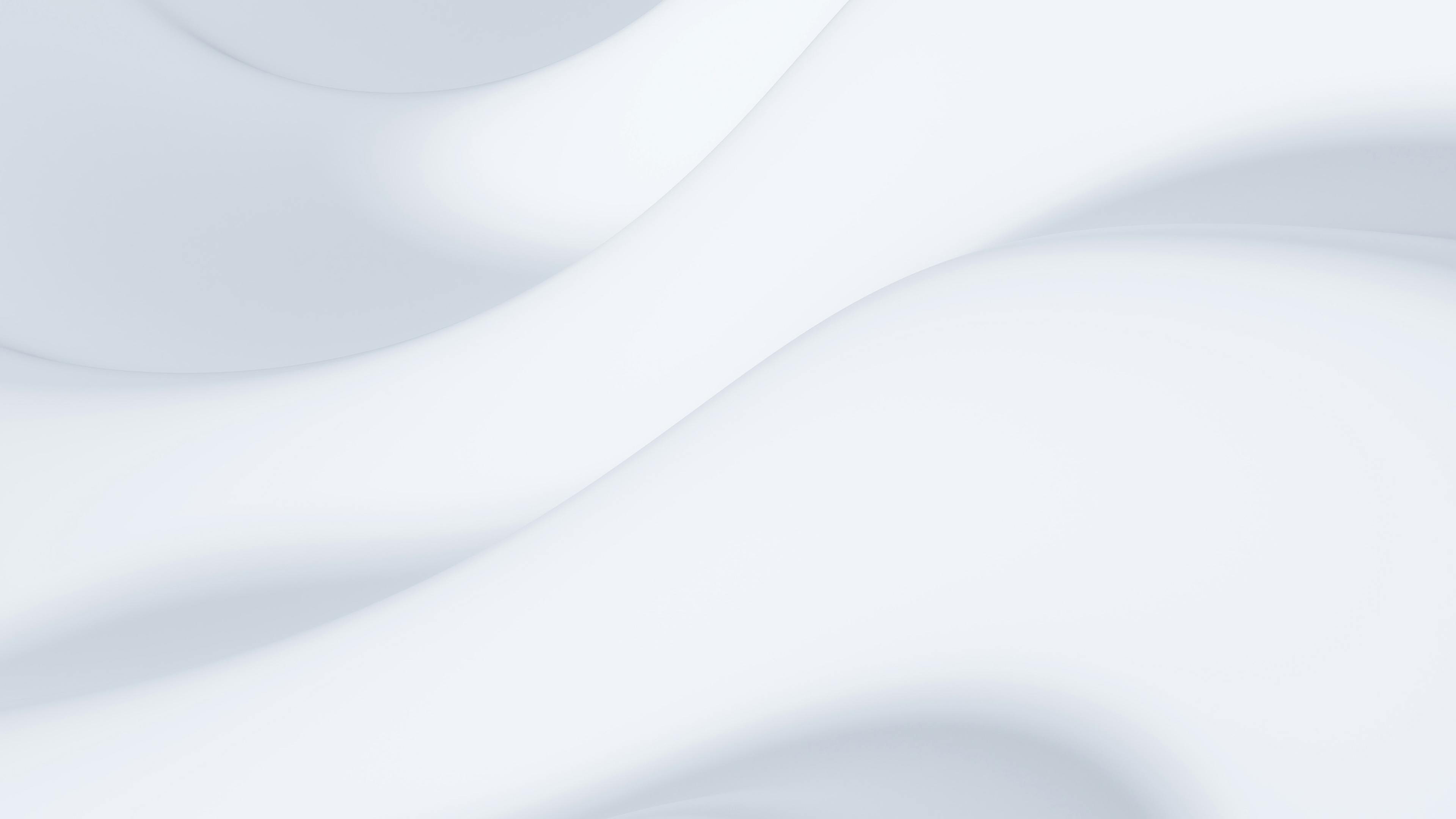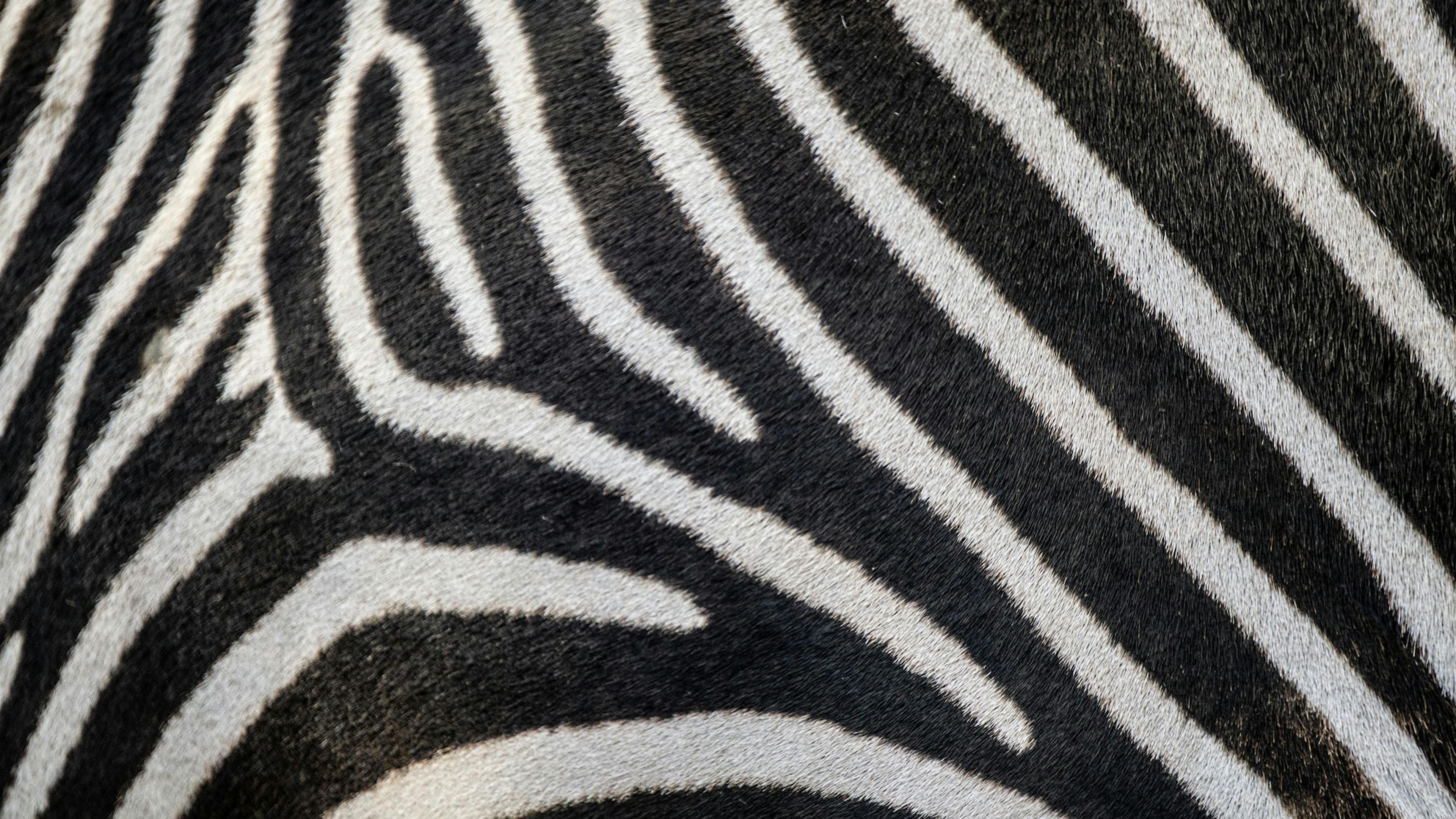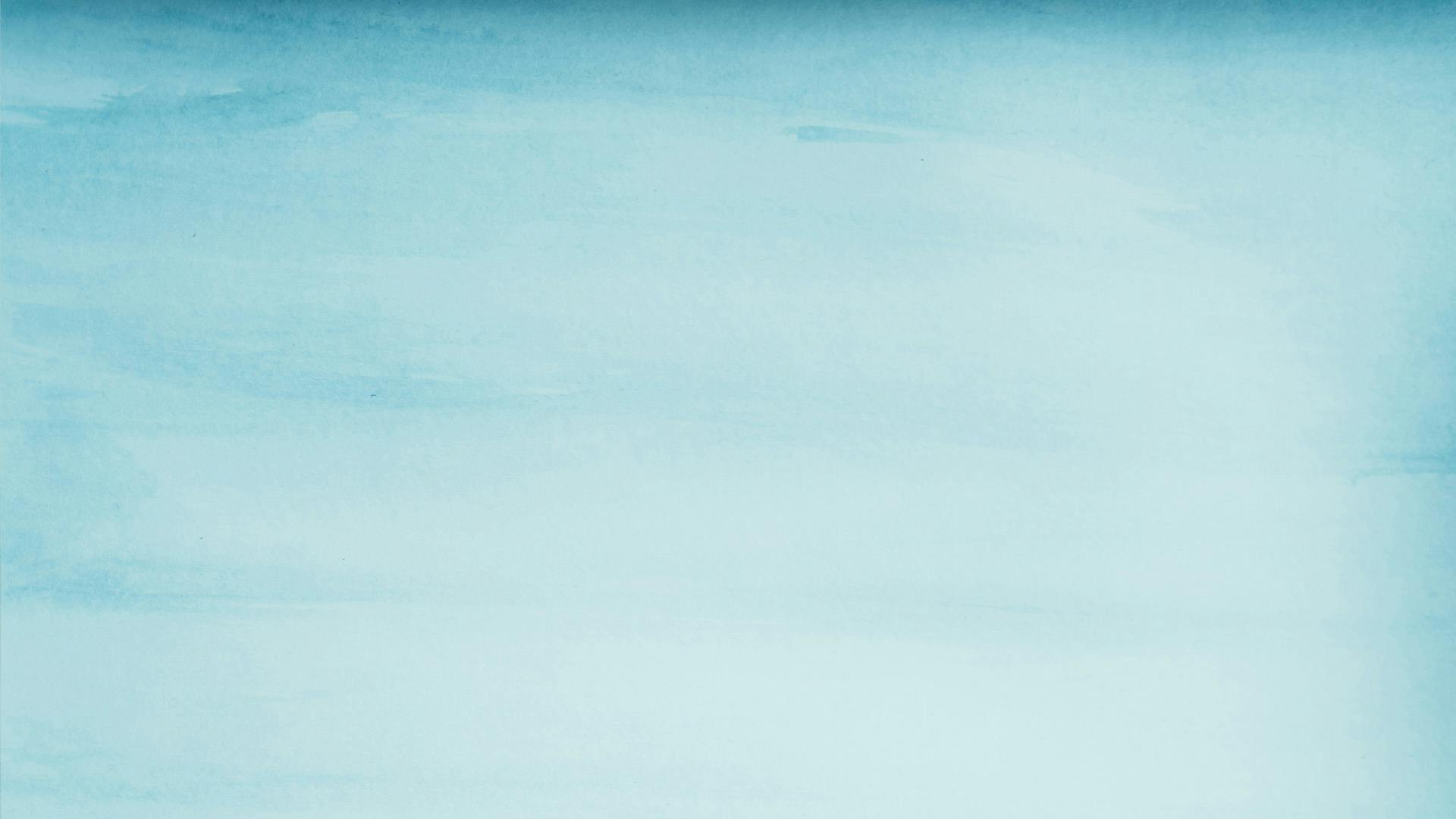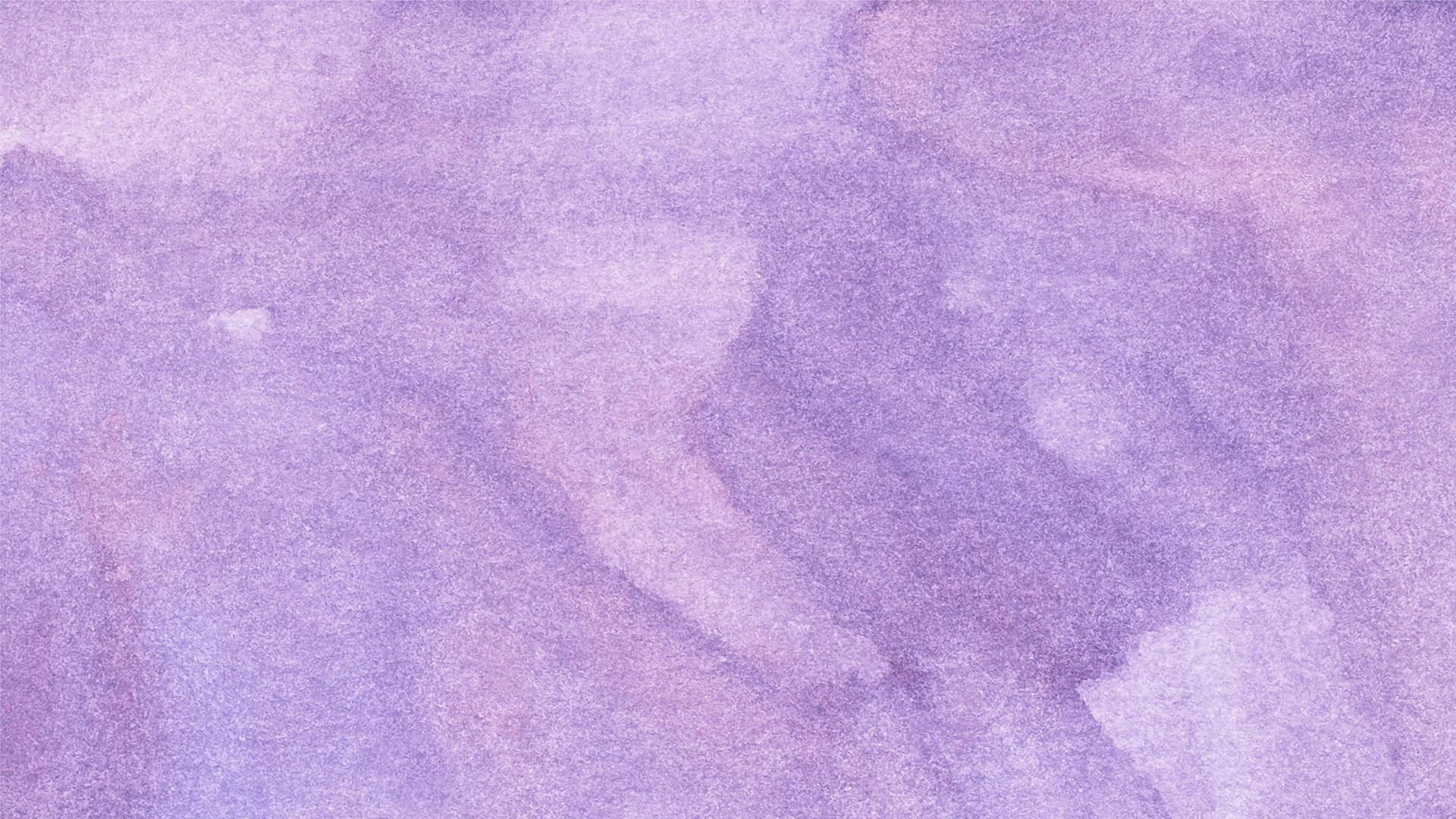Download free virtual backgrounds
Find cool, professional and aesthetic backgrounds for your next webinar or virtual meeting. Download for free and use on Univid, Google Meet, Teams, Zoom, and more.

How to add a virtual background in Univid
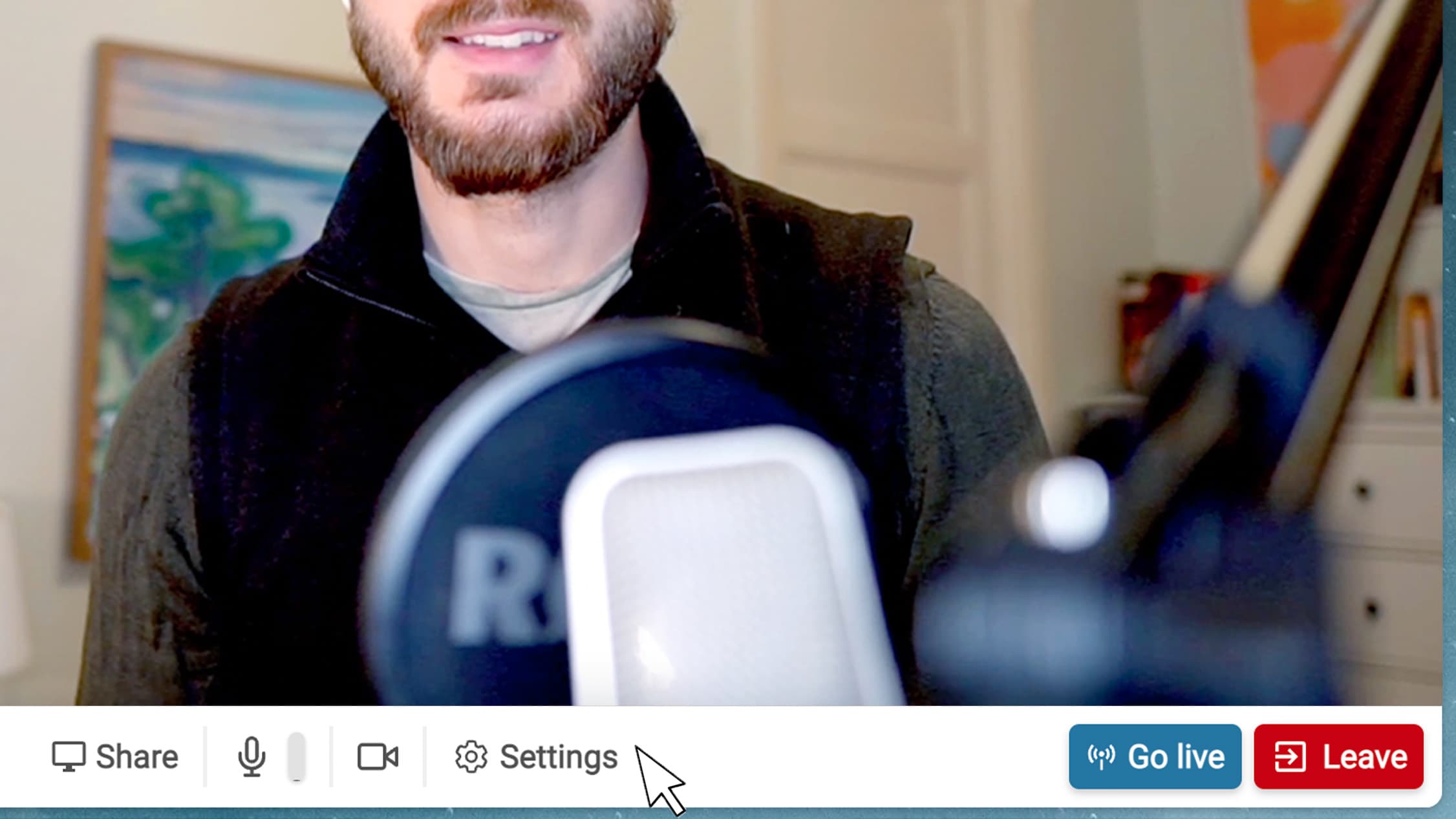
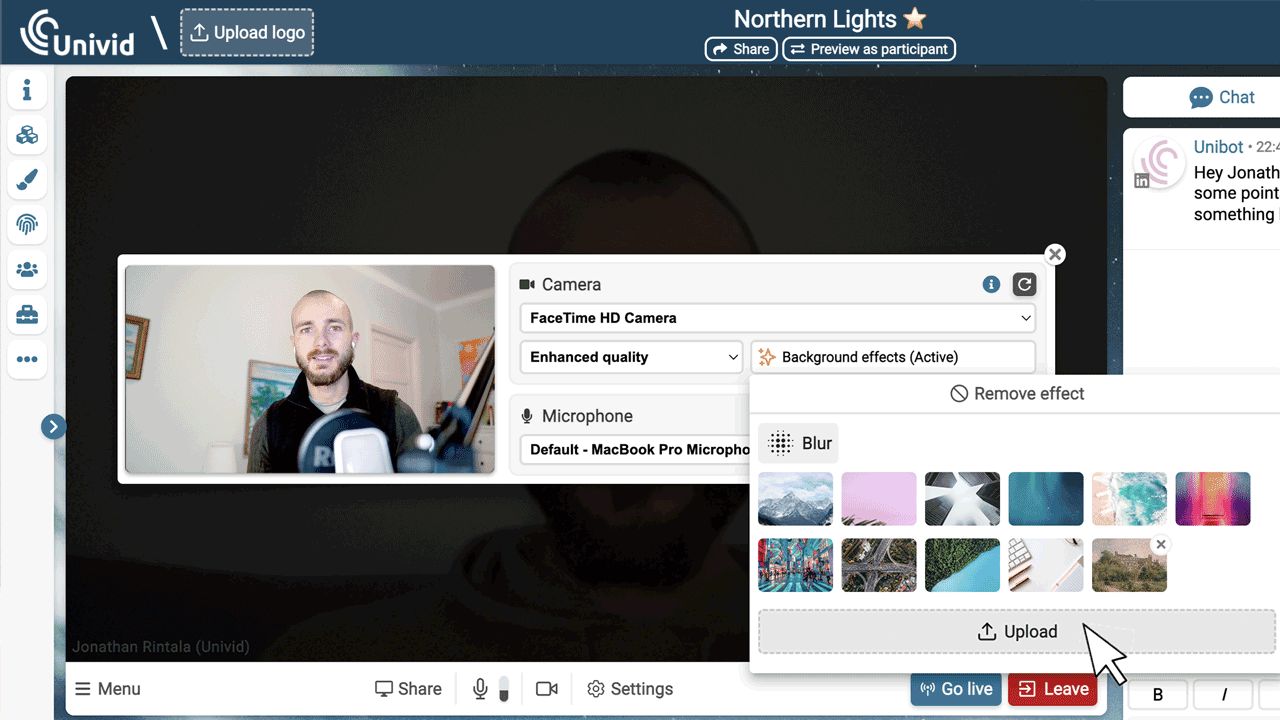
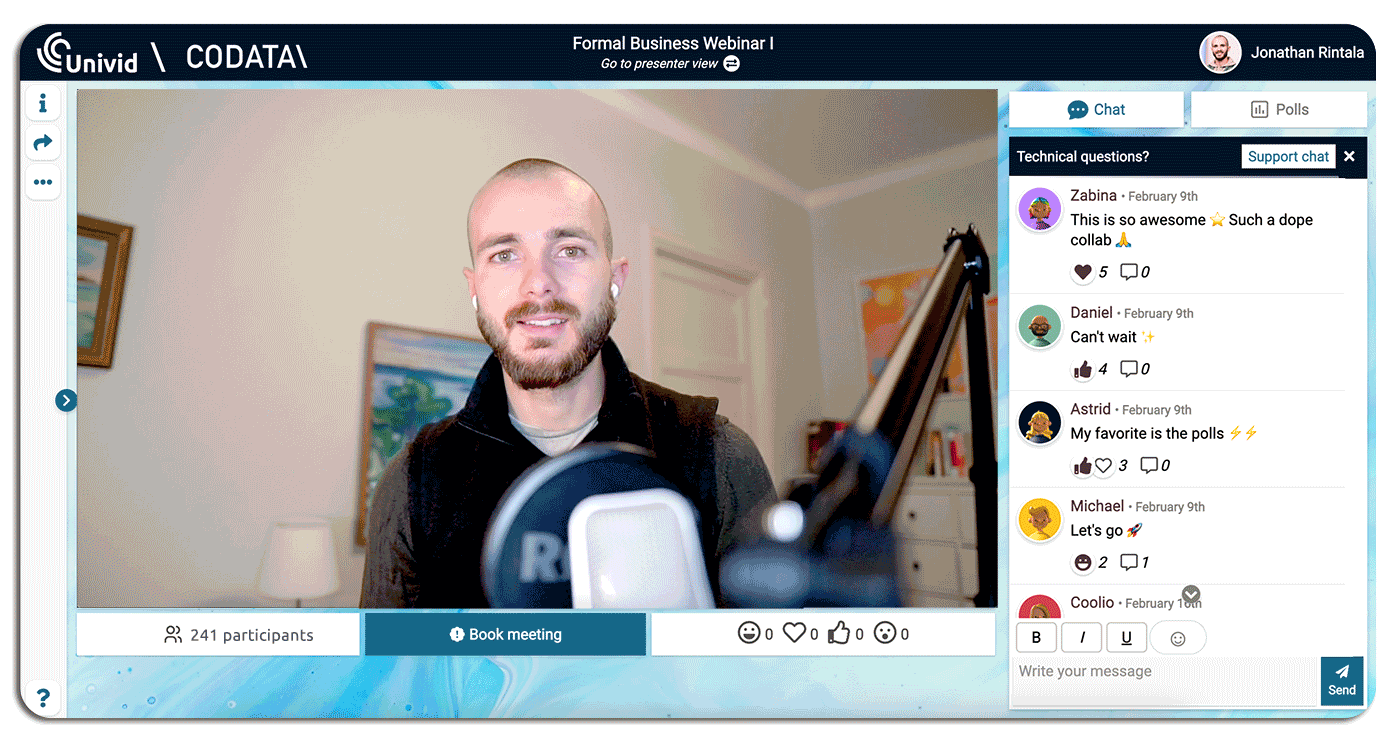
Frequently asked questions (FAQs)
Q: What is a virtual background?
A virtual background is an image used as background in a meeting or webinar software such as Univid. It allows the panelist to show a custom background instead of their real background - either to personalize or hide distractions.
Q: How do I create a virtual background?
To create a virtual background, download one from an existing library or make your own background image. Then, in your webinar or video software, find a setting called 'background effects' and choose your desired background. Depending on your software, this option may be placed somewhere different and require other plugins.
Q: Where can I find virtual backgrounds to download?
You can find virtual backgrounds to download from several sources, including Univid's background image library, where you can explore images to download for free. These backgrounds are high resolution and adapted for virtual meetings or webinars - categorized into themes.
Q: How do virtual backgrounds work?
Virtual backgrounds work by separating a person from their background using a video conferencing or webinar software. The physical background is then replaced with a virtual background image in the software. Thus, distractions can easily be eliminated without any need of a green screen or other equipment.
Q: How to add a virtual background on Zoom?
Adding a virtual background in Zoom requires you to open the settings. Then navigate to the 'Virtual Background' tab, click the '+' button to upload an image from your computer, and then select that image. Now your background is added to the Zoom meeting or webinar.
Q: Can I use these virtual backgrounds on other webinar software?
Yes. You are free to use these virtual backgrounds on any video conferencing or webinar software you like. That includes Zoom, Google Meet, Microsoft Teams, and definitely, Univid. Each of the virtual backgrounds are available to use for commercial use, no attribution needed.